ادغام چند تصویر
همانطور که مشاهده میکنید یک سری از عکسها را که پشتسر هم گرفته شده در محیط Bridge جمعآوری کردهایم.

روی آخرین عکس کلیک کنید و برای مشاهدهی آن در حالت تمام صفحه کلید Space را فشار دهید. این عکس همان پروژهی نهایی است که در آن، ترکیبی از عکسهای مختلف وجود دارد.

اگر کلید جهتنمای چپ را چند مرتبه فشار دهید متوجه خواهید شد که این عکس شامل فریمهای مختلفی است که در یک تصویر گردآوری شده است.


در این بخش نحوهی ترکیب فریمهای مختلف را فرا خواهید گرفت. برای خارج شدن از این حالت کلید Esc را فشار دهید. ابتدا تصاویری را که قصد ترکیب آنها را دارید انتخاب نمایید. برای شروع کار از منوی Tools، Photoshop و سپس گزینهی Load Files into Photoshop Layers را انتخاب نمایید.

به این ترتیب فتوشاپ این شش تصویر را در یک فایل قرار میدهد. آخرین تصویر در لایهی آخر قرار دارد.

کلید Shift را نگه دارید و ابتدا روی اولین عکس، و سپس روی آخرین آنها کلیک نمایید تا تمامی تصاویر انتخاب شوند. سپس از منوی Edit، روی Auto Align Layers کلیک کنید.

در کادر باز شده گزینهی Auto را انتخاب نمایید. Vignette Removal را نیز فعال کنید. سپس روی دکمهی Ok کلیک نمایید.

به این ترتیب فتوشاپ چینش آنها را تنظیم خواهد کرد. این کار کمی طول میکشد. با کلیک بر قسمتی خالی از پنل، تصاویر را از حالت انتخابی خارج کنید. اکنون یکی یکی لایهها را غیرفعال نمایید. مشاهده میکنید که فرد چرخسوار از قسمتی به قسمت دیگر حرکت میکند.

اما محل قرارگیری سایر اجزای تصویر، مانند درختها و رودخانه ثابت میباشد. برای شروع، باید تمامی لایهها به غیر از لایهی آخر غیرفعال باشند.

این فریم، فریم نهاییست. حال فریم قبلی را فعال نموده و بر روی آن کلیک کنید.

میخواهیم تنها این قسمت از تصویر در لایهی مورد نظر ظاهر شود.

یکی از راحتترین روشهای انجام این کار، تغییر Opacity لایه شمارهی پنج میباشد. پیش از این کار توجه داشته باشید که ابزار Move فعال باشد. کلید ۵ را فشار دهید تا Opacity این لایه روی ۵۰% تنظیم شود.

حال میتوان هر دو تصویر مرد چرخسوار را در یک زمان مشاهده نمود.

مرحلهی بعد، اضافه کردن یک Layer Mask به این لایه میباشد. بدین منظور پس از انتخاب لایه روی آیکون Add Layer Mask کلیک نمایید.

به این ترتیب یک Layer Mask با رنگ سفید بر روی لایه قرار میگیرد. در این حالت تمام تصویر نشان داده میشود.

برای فعال کردن ابزار Brush کلید B را فشار دهید. سپس تصویر مرد عقبی را با رنگ سیاه رنگآمیزی نمایید. مشاهده مینمایید که تصویر فرد پاک میشود. فراموش نکنید که سایههای تصویر را نیز حذف نمایید.

حال کلید V را بفشارید تا ابزار Move فعال شود. سپس کلید صفر را برای Opacity 100% فشار دهید. در مرحلهی بعد حالت نمایش ماسک را برعکس خواهیم کرد. اکنون تصویر مرد از عکس حذف شده است.

برای برعکس کردن حالت نمایش از منوی Image و قسمت Adjustments روی Invert کلیک نمایید.

روش دیگر فشردن کلیدهای Ctrl و I میباشد. مشاهده میکنید که دو فریم ترکیب شدهاند. این تکنیک را برای ترکیب تمامی فریمها تکرار خواهیم کرد.

بنابراین لایهی شمارهی چهار را فعال کنید. پس از انتخاب آن کلید V را بفشارید تا مطمئن شوید ابزار Move فعال است. با فشردن کلید ۵، Opacity را روی ۵۰% تنظیم نمایید. سپس یک ماسک لایه برای لایه ایجاد نمایید. با فشردن کلید B، Brush را فعال کنید. حال مرد چرخسوار سوم را با Brush درگ نموده و حذف نمایید. در حذف جزئیاتی از قبیل سایه دقت کنید تا تمامی آثار او از تصویر محو شود.

مجددا ابزار Move را فعال کنید. سپس با فشردن کلید صفر، Opacity را روی ۱۰۰% تنظیم کنید و ماسک لایه را برعکس نمایید. فشردن کلیدهای Ctrl و I باعث برعکس شدن حالت نمایش ماسک لایه میشود. این کار را برای لایههای بعدی نیز تکرار کنید. حال هر پنج تصویر در یک تصویر ادغام شده است.

از این تکنیک میتوانید برای ترکیب عکسهای خود نیز استفاده نمایید. در صورت لزوم میتوانید لایهها را ویرایش کنید. به این ترتیب که بر روی Layer Mask مورد نظر کلیک کرده و برای افزودن به محدودهی نمایش، ابتدا کلید X را فشرده، سپس با استفاده از ابزار Brush و کلیک و درگ آن را ویرایش کنید.

در مرحلهی بعد میخواهیم تصویر را Crop نموده و یک Border سفید رنگ Soft به تصویر اضافه کنیم. برای فعال کردن ابزار Crop، کلید C را فشار دهید. سپس کل محوطهی عکس را انتخاب نمایید.

حال از نوار Option، Hide را انتخاب نمایید تا قسمتهایی که دیده نمیشود مخفی شود.

برای افزودن یک Stroke به اطراف تصویر، توجه کنید که اولین لایه انتخاب شده باشد.

سپس روی آیکون New Layer کلیک نمایید.

حال باید این لایه را با رنگی پر کنید. بدین منظور از منوی Edit، گزینهی Fill را انتخاب کنید. در کادر باز شده از منوی Use گزینهی White را برگزینید. در نهایت روی دکمهی Ok کلیک نمایید.

قصد نداریم پیکسلهای سفید رنگ نمایان شود بلکه تنها دلیل انتخاب این رنگ آن است که فتوشاپ وجود پیکسل را در لایه تشخیص دهد.

برای پشتنمایی کامل لایه مقدار Fill را روی ۰% قرار دهید.

حال از منوی FX در پایین پنل، افکت Stroke را انتخاب کنید.

در کادر باز شده در صورتی که رنگ سفید به عنوان رنگ پیشفرض در نظر گرفته نشده بود، برای انتخاب آن روی نمونهی رنگ کلیک کرده و رنگ سفید را انتخاب کنید. در پایان روی دکمهی Ok کلیک نمایید.

حال با کلیک و درگ لغزندهی Size اندازهی مورد نظر را تعیین نمایید. برای اینکه کمی تصویر اطراف قاب را درخشنده کنید از بخش سمت چپ، گزینهی Inner Glow را فعال کنید.

سپس روی نمونهی رنگ کلیک نموده و رنگ آبی را برگزینید. در انتها بر روی دکمهی Ok کلیک کنید. حال برای انتخاب روش ترکیبی مورد نظر، از منوی Blend Mode گزینهی Multiply را انتخاب نمایید. سپس از قسمت Elements، Size را افزایش دهید تا افکتی مانند Vignette ایجاد شود.

در پایان روی دکمهی Ok کلیک نمایید. حال میتوانید نتیجهی نهایی را مشاهده نمایید. بزرگنمایی را با فشردن کلیدهای Ctrl و مثبت افزایش دهید و برای مشاهدهی عکس در حالت تمام صفحه، دو بار کلید F را بفشارید. مشاهده می کنید فریمهای مختلف ترکیب شده و یک تصویر بسیار زیبا را ایجاد کرده است.

دست اندرکاران: آتنا میرزایی، فرهاد رمضانی

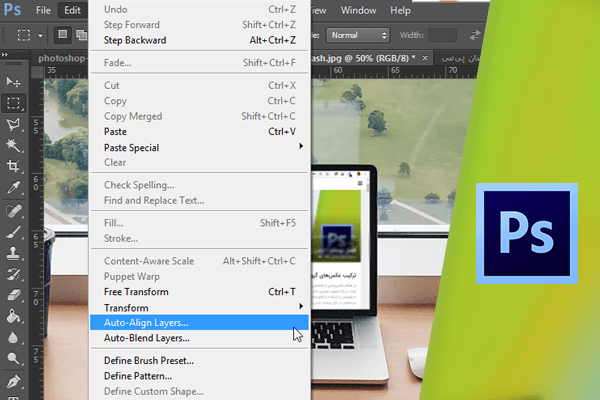
5 comments
با سلام و خسته نباشید . ممنونم از آموزش . در فتوشاپ ورژن ۸ این گذینه ها وجود ندارن. مثلا همین اولین مورد Load Files into Photoshop Layers
ممکنه راهنمایی بفرمایید ؟
با سلام و خسته نباشید . ممنونم از آموزش . در فتوشاپ ورژن ۸ این گذینه ها وجود ندارن. مثلا همین اولین مورد Load Files into Photoshop Layers
فوق العاده بود
سلام
این روش خیلی الکی سختش کرده خیلی راحتتر از اینا میشه اینکارو انجام داد
بسیار راحتتر ، خواستین یه کلیپ ۴۰ ثانیه ای اموزششو اماده میکنم
میشه بگید