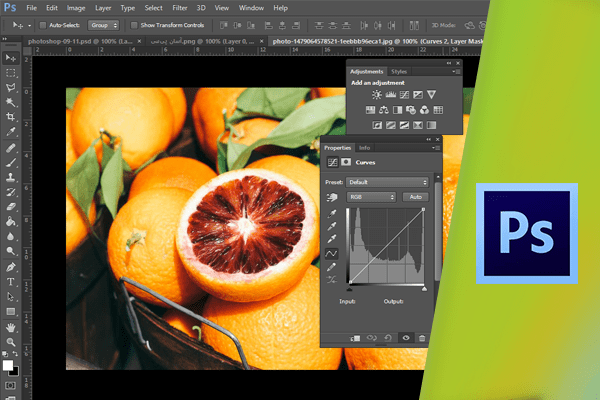تنظیم با استفاده از Curves
در این بخش با نحوهی تنظیم میزان Contrast و روشنایی تصویر با استفاده از تنظیمات Curves آشنا خواهید شد. این تنظیمات مشابه با تنظیمات Levels میباشد. با استفاده از Levels میتوان تنها میزان tonalite مربوط به Shadow، Highlight و Midtone را تنظیم کرد. در حالی که با استفاده از Curves میتوان تنظیمات تمام تنهای مربوط ۲۵۶ رنگ Grayscale را انجام داد. به این ترتیب برای انجام تنظیمات Contrast و روشنایی تصویر از Curves نیز میتوانید استفاده کنید. تنظیمات اصلاح رنگ را نیز میتوان از این طریق انجام داد که در این بخش به آن نمیپردازیم. همانند سایر تنظیمات در فتوشاپ برای انجام تنظیمات Curves از یک لایهی Adjustment استفاده میشود. ابتدا در پنل Adjustment بر روی سومین آیکون در ردیف اول کلیک کنید.
 به این ترتیب لایهی Curves Adjustment به پنل Layers اضافه شده و تنظیمات مربوط به Curves نیز در پنل Adjustment نمایش داده میشود.
به این ترتیب لایهی Curves Adjustment به پنل Layers اضافه شده و تنظیمات مربوط به Curves نیز در پنل Adjustment نمایش داده میشود.
 در این باکس خط پایهی Curves قرار دارد. در بالای سمت راست روشنترین تن ممکن، در پایین سمت چپ تیرهترین تن ممکن، و در بین آنها تمام تنهای خاکستری نمایش داده میشود.
در این باکس خط پایهی Curves قرار دارد. در بالای سمت راست روشنترین تن ممکن، در پایین سمت چپ تیرهترین تن ممکن، و در بین آنها تمام تنهای خاکستری نمایش داده میشود.
 این حالت مشابه با نمودار مربوط به تنظیمات Levels میباشد. با این تفاوت که انتهای این خط به میزان ۴۵ درجه به سمت بالا رفته است. در این قسمت نمودار Histogram تنهای مربوط به تصویر جاری را نمایش میدهد.
این حالت مشابه با نمودار مربوط به تنظیمات Levels میباشد. با این تفاوت که انتهای این خط به میزان ۴۵ درجه به سمت بالا رفته است. در این قسمت نمودار Histogram تنهای مربوط به تصویر جاری را نمایش میدهد.
 از این نمودار میتوانید به عنوان یک مرجع استفاده کنید. در این حالت بهتر است پنل Histogram را نیز باز کنید تا نتیجهی تنظیمات Curves را در این پنل نیز مشاهده کنید. برای باز کردن این پنل از منوی Window بر روی Histogram کلیک کنید.
از این نمودار میتوانید به عنوان یک مرجع استفاده کنید. در این حالت بهتر است پنل Histogram را نیز باز کنید تا نتیجهی تنظیمات Curves را در این پنل نیز مشاهده کنید. برای باز کردن این پنل از منوی Window بر روی Histogram کلیک کنید.
 در پنل Adjustment یک رادیان برای تنظیمات Curves وجود دارد. سمت چپ مربوط به تنهای تیره و سمت راست مربوط به تنهای روشن میباشد. در هنگام انجام تنظیمات Curves تنها تغییر یافته و این حالت، به وسیلهی این نوار عمودی نمایش داده میشود. در این نوار تنهای روشن در بالا، و تنهای تیره در پایین قرار دارند.
در پنل Adjustment یک رادیان برای تنظیمات Curves وجود دارد. سمت چپ مربوط به تنهای تیره و سمت راست مربوط به تنهای روشن میباشد. در هنگام انجام تنظیمات Curves تنها تغییر یافته و این حالت، به وسیلهی این نوار عمودی نمایش داده میشود. در این نوار تنهای روشن در بالا، و تنهای تیره در پایین قرار دارند.
 با کلیک بر روی خط پایه و درگ آن به سمت بالا مشاهده میکنید که موقعیت جدید منحنی مشخص میشود.
با کلیک بر روی خط پایه و درگ آن به سمت بالا مشاهده میکنید که موقعیت جدید منحنی مشخص میشود.

 بر روی این آیکون کلیک نمایید تا این خط به حالت اولیه باز گردد.
بر روی این آیکون کلیک نمایید تا این خط به حالت اولیه باز گردد.
 در ادامه با تنظیمات از پیش تعیین شدهی Curves آشنا خواهید شد. برای مثال از منوی باز شوی Curves، گزینهی Darker را برگزینید.
در ادامه با تنظیمات از پیش تعیین شدهی Curves آشنا خواهید شد. برای مثال از منوی باز شوی Curves، گزینهی Darker را برگزینید.
 مشاهده میکنید که با انجام این کار خط پایه به صورت منحنی به سمت پایین تبدیل میشود.
مشاهده میکنید که با انجام این کار خط پایه به صورت منحنی به سمت پایین تبدیل میشود.
 با انتخاب گزینهی Lighter منحنی به صورت برعکس در میآید.
با انتخاب گزینهی Lighter منحنی به صورت برعکس در میآید.
 با انتخاب گزینهی Increase Contrast منحنی به شکل حرف S در میآید. در این حالت محدودهی Highlight به سمت بالا و محدودهی Shadow به سمت پایین خط پایه میرود.
با انتخاب گزینهی Increase Contrast منحنی به شکل حرف S در میآید. در این حالت محدودهی Highlight به سمت بالا و محدودهی Shadow به سمت پایین خط پایه میرود.
 این نوع از Curve معمولا برای افزایش Contrast استفاده میشود. مجددا بر روی آیکون Reset کلیک کنید. در ادامه به بهبود Contrast و روشنایی این تصویر میپردازیم. لغزندهی سفید رنگ گرادیان در سمت راست همانند لغزندهی موجود در تنظیمات Levels میباشد. پیش از استفاده از این لغزنده ابتدا از منوی پنل، این گزینه را فعال کنید.
این نوع از Curve معمولا برای افزایش Contrast استفاده میشود. مجددا بر روی آیکون Reset کلیک کنید. در ادامه به بهبود Contrast و روشنایی این تصویر میپردازیم. لغزندهی سفید رنگ گرادیان در سمت راست همانند لغزندهی موجود در تنظیمات Levels میباشد. پیش از استفاده از این لغزنده ابتدا از منوی پنل، این گزینه را فعال کنید.
 سپس کلید Alt را فشرده نگه داشته و لغزندهی سفید رنگ را به سمت چپ درگ نمایید.
سپس کلید Alt را فشرده نگه داشته و لغزندهی سفید رنگ را به سمت چپ درگ نمایید.
 با انجام این کار برخی از پیکسلهای تصویر رنگی میشوند.
با انجام این کار برخی از پیکسلهای تصویر رنگی میشوند.
 با رها کردن دکمهی موس این قسمتها به رنگ سفید خالص تبدیل میشوند.
با رها کردن دکمهی موس این قسمتها به رنگ سفید خالص تبدیل میشوند.
 این بار لغزندهی مشکی رنگ را به سمت راست درگ نمایید.
این بار لغزندهی مشکی رنگ را به سمت راست درگ نمایید.
 به این ترتیب برخی از پیکسلها در پایین تصویر که مشکی بودند رنگی میشوند.
به این ترتیب برخی از پیکسلها در پایین تصویر که مشکی بودند رنگی میشوند.
 دکمهی موس و سپس کلید Alt را رها کرده و بر روی آیکون Preview در پایین پنل کلیک نمایید.
دکمهی موس و سپس کلید Alt را رها کرده و بر روی آیکون Preview در پایین پنل کلیک نمایید.
 مجددا بر روی این آیکون کلیک کنید تا تنظیمات مشاهده شود.
مجددا بر روی این آیکون کلیک کنید تا تنظیمات مشاهده شود.
 تا به این جای کار تنها تنظیمات را بر روی پیکسلهای سیاه و سفید انجام دادیم. در ادامه قصد داریم تنظیمات را بر روی کل تصویر انجام دهیم. برای انجام تنظیمات Curves به جای کلیک بر روی خط پایه میتوانید از خود تصویر استفاده کنید. به این منظور ابتدا بر روی این آیکون کلیک نمایید.
تا به این جای کار تنها تنظیمات را بر روی پیکسلهای سیاه و سفید انجام دادیم. در ادامه قصد داریم تنظیمات را بر روی کل تصویر انجام دهیم. برای انجام تنظیمات Curves به جای کلیک بر روی خط پایه میتوانید از خود تصویر استفاده کنید. به این منظور ابتدا بر روی این آیکون کلیک نمایید.
 سپس نشانگر موس را بر روی این قسمت از تصویر که دارای رنگ خاکستری میباشد قرار دهید.
سپس نشانگر موس را بر روی این قسمت از تصویر که دارای رنگ خاکستری میباشد قرار دهید.
 بر روی خط پایه مشاهده میکنید که محدودهی مربوطه با یک دایرهی کوچک مشخص شده است.
بر روی خط پایه مشاهده میکنید که محدودهی مربوطه با یک دایرهی کوچک مشخص شده است.
 با کلیک و درگ به سمت بالا میزان روشنایی تصویر افزایش یافته و خط منحنی نیز به سمت بالا حرکت میکند. همچنین نقطهی مورد نظر بر روی منحنی تعیین میشود.
با کلیک و درگ به سمت بالا میزان روشنایی تصویر افزایش یافته و خط منحنی نیز به سمت بالا حرکت میکند. همچنین نقطهی مورد نظر بر روی منحنی تعیین میشود.
 در ادامه بر روی این قسمت از تصویر کلیک کرده و به سمت پایین درگ نمایید تا این محدوده از تصویر تیرهتر شود.
در ادامه بر روی این قسمت از تصویر کلیک کرده و به سمت پایین درگ نمایید تا این محدوده از تصویر تیرهتر شود.
 به این ترتیب سایهها تیرهتر شده و منحنی به شکل حرف S در میآید.
به این ترتیب سایهها تیرهتر شده و منحنی به شکل حرف S در میآید.
 همانطور که در تنظیمات پیش فرض مشاهده نمودید منحنی S، میزان کنتراست را افزایش میدهد. در این مثال انحنای S کمی متفاوت است. پس از انجام تنظیمات میتوانید با کلیک بر روی آیکون Preview تغییرات را با حالت اولیه مقایسه کنید.
همانطور که در تنظیمات پیش فرض مشاهده نمودید منحنی S، میزان کنتراست را افزایش میدهد. در این مثال انحنای S کمی متفاوت است. پس از انجام تنظیمات میتوانید با کلیک بر روی آیکون Preview تغییرات را با حالت اولیه مقایسه کنید.
 همانطور که مشاهده مینمایید نه تنها Contrast و روشنایی تصویر، بلکه رنگ آن نیز تغییر یافته است. به منظور اینکه تنظیمات Curves تنها بر روی Contrast و روشنایی تصویر تاثیر گذار باشد میتوانید در پنل Layers در حالی که لایهی Adjustment در حالت انتخاب میباشد، از منوی Blending در بالای پنل گزینهی Luminosity را انتخاب کنید.
همانطور که مشاهده مینمایید نه تنها Contrast و روشنایی تصویر، بلکه رنگ آن نیز تغییر یافته است. به منظور اینکه تنظیمات Curves تنها بر روی Contrast و روشنایی تصویر تاثیر گذار باشد میتوانید در پنل Layers در حالی که لایهی Adjustment در حالت انتخاب میباشد، از منوی Blending در بالای پنل گزینهی Luminosity را انتخاب کنید.
 حال با کلیک بر روی آیکون Preview مشاهده میکنید که تغییری در رنگ تصویر ایجاد نشده است.
حال با کلیک بر روی آیکون Preview مشاهده میکنید که تغییری در رنگ تصویر ایجاد نشده است.

دست اندرکاران: آتنا میرزایی، فرهاد رمضانی