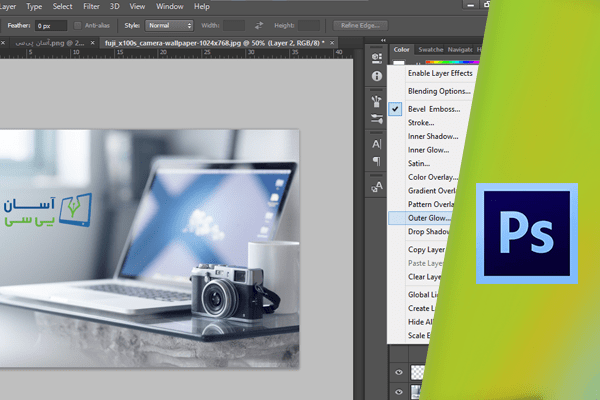افزودن افکت Outer Glow
در این بخش با نحوهی ایجاد Outer Glow، به منظور ایجاد درخشندگی در قسمتی از تصویر آشنا خواهید شد. در تصویر پیشرو لوگویی قرار دارد که کمی تیره است و میخواهیم آن را به صورت درخشان در تصویر نشان دهیم.

ابتدا لایهای را که قصد افزودن افکت به آن را دارید انتخاب نمایید. در این مثال این لایه در فولدر Logo می باشد. روی فلش کنار این فولدر کلیک کنید تا باز شود.

سپس لایهی Name را انتخاب نمایید. در مرحلهی بعد از پایین پنل Layers روی آیکون FX کلیک نموده و Outer Glow را انتخاب کنید.

رنگ در نظر گرفته شدهی این افکت به صورت پیشفرض زرد روشن میباشد. در صورت تمایل میتوان این رنگ را تغییر داد. برای Soft شدن بیشتر لوگو لغزندهی Size را به سمت راست درگ نمایید.

قصد داریم رنگ زرد را متناسب با با رنگ علامت & تنظیم نماییم.

بدین منظور روی نمونهی رنگ کلیک نمایید.

پس از قرار دادن نشانگر موس بر روی علامت & روی آن و سپس روی دکمهی Ok کلیک کنید.

اما Text سیاه در این افکت چندان مناسب به نظر نمیرسد.

همانطور که در پنل Layers مشاهده میکنید این لایه یک لایهی متنی نیست بلکه فایلیست که از Illustrator انتقال یافته و یک فایل Vector، Smart Object میباشد.

برای ویرایش Text این فایل نیز باید از خود Illustrator استفاده کرد. برای تغییر رنگ افکت، روی آیتم Color Overlay در کادر سمت چپ Layer Style کلیک نمایید.

رنگ پیشفرض این آیتم قرمز است. با فعال کردن این آیتم، پیکسلهای لایهی انتخاب شده با یک رنگ Solid رنگآمیزی میشود.

روی نمونهی رنگ کلیک نموده و رنگ سفید را انتخاب کنید. سپس روی دکمهی Ok کلیک نمایید.

رنگ سفید در نشان دادن درخشندگی تصویر بسیار موثر است.

روی دکمهی Ok کلیک نمایید. حال دو افکت به لایهی Name اضافه شده است.

برای عدم نمایش این افکتها در لایه با کلیک بر روی آیکون Preview، میتوانید آنها را فعال یا غیرفعال نمایید و نتیجهی ایجاد شده توسط آن افکت را مشاهده نمایید. برای مثال با کلیک بر چشم کنار افکت Color Overlay، رنگ سیاه لوگو ظاهر میشود و با کلیک مجدد افکت درخشان آن را مشاهده مینمایید.
این افکتها نیز بازگشتپذیرند و همواره میتوانید آنها را غیرفعال نمایید.

دست اندرکاران: آتنا میرزایی، فرهاد رمضانی