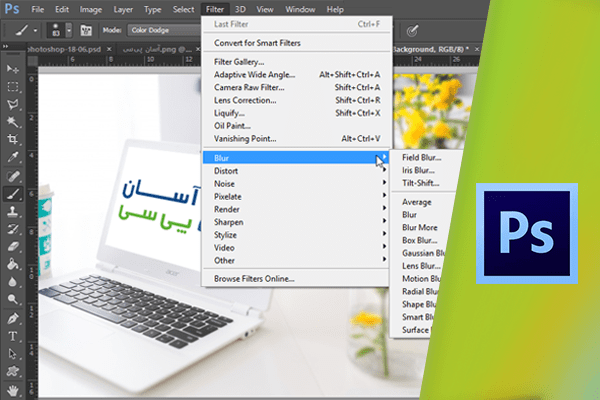ایجاد کنتراست با استفاده از Blend Mode Overlay
تصویری را که مشاهده میکنید از شکوفههای یک درخت گرفته شده است. مشکل این تصویر این است که رنگ آن به خوبی دیده نمیشود.

به منظور بهبود این مشکل باید کنتراست را تقویت کنیم. روشها مختلفی برای انجام این کار وجود دارد. می توان از تنظیماتی مانند Curves، Levels، Hue/Saturation و انواع دیگری از Adjustment Layer ها برای افزایش -کیفیت رنگ و تون آنها استفاده نمود. اما در این بخش با روش استفاده از Blend Mode برای رفع این مشکل آشنا خواهید شد. برای شروع این لایه را تکثیر نمایید. برای انجام این کار میتوانید لایه را روی آیکون New Layer درگ نمایید.

روش دیگر فشردن کلیدهای Ctrl و G میباشد. سپس روی نام لایهی ایجاد شده دو بار کلیک کرده و نام Blur Glow را برای آن وارد نمایید.

در مرحلهی بعد از یکی از فیلترهای پر کاربرد فتوشاپ یعنی Gaussian Blur استفاده خواهیم کرد. برای فعال کردن این فیلتر، از منوی Filter گزینهی Blur و سپس Gaussian Blur را انتخاب نمایید.

Radius را روی ۱۵ قرار دهید. سپس بر روی Ok کلیک کنید. قصد داریم جزئیات تصویر را کمی پراکنده نماییم و یک افکت Soft Blur برای آن ایجاد کنیم.

مطمئن شوید ابزار Move فعال است. حال کلید ۵ را فشار دهید تا Opacity روی ۵۰% تنظیم شود.

تصویر بهتر شده اما هنوز کنتراست تصویر کافی به نظر نمیرسد.

بلکه فقط تصویر اصلی کمی حالت Blur به خود گرفته است. حال منوی Blend Mode را باز کرده و یکی از آیتمهای گروه Contrast را انتخاب نمایید. به عنوان مثال Overlay را که اولین آیتم این گروه است برگزینید.

مشاهده میکنید که حالت اشباع رنگ تصویر تقویت شده و Contrast پیکسلها نیز افزایش یافته است.

اما شدت تصاویر ۱۰۰% نیست. زیرا Opacity روی ۵۰% تنظیم شده است. حال که ابزار Move فعال است، کلید Enter و سپس کلید صفر را بفشارید تا Opacity روی ۱۰۰% تنظیم شود. اکنون تصویر با کنتراست بالا بسیار زیباتر به نظر میرسد. اما مشکل اینجاست، که جزئیات بعضی قسمتهای تصویر، مانند مرکز این گل در سایه قرار گرفته و چندان مشخص نمیباشد.

برای حل این مشکل از روش ترکیب دیگری استفاده خواهیم کرد. میتوان یک Layer Mask به لایهی Blur Glow اضافه نمود و با استفاده از ابزار Brush مرکز گل را در آن ماسک رنگآمیزی کرد. اما انجام این کار زمان زیادی را صرف خواهد کرد. در واقع روش بهتری نیز برای انجام این کار وجود دارد. در این روش از ماسک مخفی لایه که به صورت Belting برای تمام لایههای فتوشاپ موجود است استفاده خواهیم کرد. بدین منظور روی Thumbnail لایه دو بار کلیک نمایید تا کادر محاورهای Layer Style باز شود.

در بالای لیست گزینهای به نام Blending Options وجود دارد. در پایین کادر نیز قسمتی به نام Blend If قابل مشاهده میباشد.

در این قسمت دو لغزنده تعبیه شده است. نشانگر سمت چپ لغزندهی بالایی را به سمت راست درگ نمایید. به این ترتیب قسمتهای تاریک در این لایه شروع به محو شدن میکنند.

به این ترتیب تعیین میکنید که تونهای رنگ، از صفر تا این مقدار همه به کلی Transparent میشوند. حال روی دکمهی Ok کلیک نمایید. با غیرفعال کردن لایهی Background مشاهده میکنید که چند ناحیهی خالی در قسمتهای تاریک تصویر ایجاد شده است.

مجددا روی لایهی Blur Glow دو بار کلیک نمایید تا کادر محاورهای Layer Style باز شود. مشاهده میکنید که آخرین تنظیم انجام شده ذخیره شده است. توجه داشته باشید که این تغییرات قابل بازگشت میباشند و جزئیات تصویر از بین نمیرود. با تنظیم لغزنده مشاهده مینمایید که لبههای این پشتنمایی بسیار تیز خواهد بود.

بنابراین باید یک Blend بین این دو قسمت ایجاد کنیم. برای انجام این کار باید لغزنده به دو قسمت تبدیل شود. بدین منظور کلید Alt را نگه دارید و روی لغزنده کلیک و درگ نمایید.

مشاهده میکنید که لغزنده جدا شده و در تصویر قسمتهای بین دو حالت مات و پشتنما به نرمی از همدیگر جدا شده است.

حال روی دکمهی Ok کلیک نمایید و لایهی Background را فعال کنید تا نتیجه دیده شود.

مجددا روی Thumbnail لایه دو بار کلیک کنید و با درگ کردن لغزندهی سمت راست، جزئیات سایهی مورد نظر را در این تصویر مشخص نمایید. با درگ کردن لغزندهی سمت چپ نیز جزئیات فایل اصلی را تعیین نمایید. اکنون روی دکمهی Ok کلیک نمایید.

با غیرفعال کردن لایهی Blur Glow حالت اولیه، و با فعال کردن مجدد آن نتیجهی نهایی را مشاهده کرده و آنها را مقایسه نمایید.
دست اندرکاران: آتنا میرزایی، فرهاد رمضانی