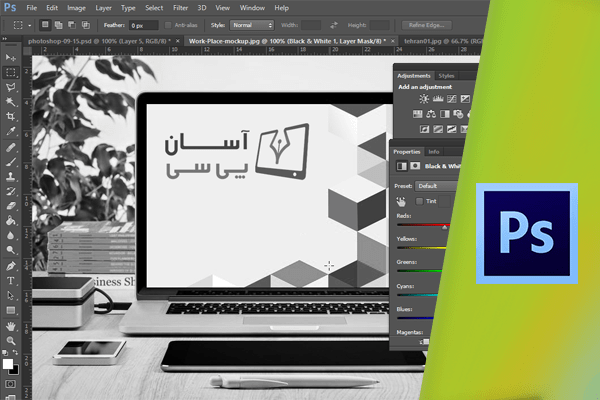تبدیل تصاویر رنگی به سیاه و سفید
تبدیل یک تصویر رنگی به سیاه و سفید یا خاکستری یکی از کارهای پرطرفدار بین کاربران میباشد. در این بخش با نحوهی تبدیل تصاویر رنگی به انواع مختلف سیاه و سفید یا خاکستری، و تنظیم مناسب آن اشاره خواهیم کرد. روشهای مختلفی برای انجام این کار وجود دارد که بعضی از آنها بسیار راحت و سریع میباشند. در پنل Adjustment گزینهای به این ویژگی اختصاص یافته که Black&White نام دارد. روی این گزینه کلیک نمایید تا کنترلهای مربوط به آن را مشاهده کنید.
 همانطور که میبینید برای رنگهای مختلف، کنترلها و نشانگرهای مختلفی اختصاص یافته است. برای مثال، میتوانید تنهای رنگی قرمز، سبز، آبی و بنفش را مشاهده نمایید. به وسیلهی این نشانگرها میتوانید میزان دخالت آنها را در تصویر خاکستری معین نمایید.
همانطور که میبینید برای رنگهای مختلف، کنترلها و نشانگرهای مختلفی اختصاص یافته است. برای مثال، میتوانید تنهای رنگی قرمز، سبز، آبی و بنفش را مشاهده نمایید. به وسیلهی این نشانگرها میتوانید میزان دخالت آنها را در تصویر خاکستری معین نمایید.
 اکنون برای مشاهدهی تصویر رنگی، لایهی تصویر سیاه و سفید را غیر فعال نمایید.
اکنون برای مشاهدهی تصویر رنگی، لایهی تصویر سیاه و سفید را غیر فعال نمایید.
 دلیل انتخاب این تصویر، وجود رنگهای متفاوتی ست که در آن دیده میشود. در آستین لباس، رنگهای سبز، آبی و قرمز و دیگر رنگها وجود دارد و رنگ اصلی شلوار نیز آبی میباشد. موها نیز تن زرد رنگ دارد.
دلیل انتخاب این تصویر، وجود رنگهای متفاوتی ست که در آن دیده میشود. در آستین لباس، رنگهای سبز، آبی و قرمز و دیگر رنگها وجود دارد و رنگ اصلی شلوار نیز آبی میباشد. موها نیز تن زرد رنگ دارد.
 حال مجددا لایهی تصویر سیاه و سفید را فعال کنید.
حال مجددا لایهی تصویر سیاه و سفید را فعال کنید.
 سپس نشانگر رنگ سبز را به راست و چپ درگ نمایید. مشاهده میکنید که تنها رنگ مربوط به قسمت سبز رنگ تصویر تغییر میکند.
سپس نشانگر رنگ سبز را به راست و چپ درگ نمایید. مشاهده میکنید که تنها رنگ مربوط به قسمت سبز رنگ تصویر تغییر میکند.
 بنابراین به راحتی میتوان میزان دخالت رنگ سبز را در تصویر سیاه و سفید مشخص نمود. همین امکان برای سایر رنگها نیز وجود دارد. هر یک از رنگها را میتوان به طور جداگانه تنظیم نمود، تا تن رنگهای تصویر سیاه و سفید به دلخواه مشخص شود. اما به جز این روش میتوانید از روش دیگری که یک تنظیم هدفمند میباشد استفاده نمایید. برای استفاده از ابزار مربوطه روی این آیکون کلیک نمایید.
بنابراین به راحتی میتوان میزان دخالت رنگ سبز را در تصویر سیاه و سفید مشخص نمود. همین امکان برای سایر رنگها نیز وجود دارد. هر یک از رنگها را میتوان به طور جداگانه تنظیم نمود، تا تن رنگهای تصویر سیاه و سفید به دلخواه مشخص شود. اما به جز این روش میتوانید از روش دیگری که یک تنظیم هدفمند میباشد استفاده نمایید. برای استفاده از ابزار مربوطه روی این آیکون کلیک نمایید.
 نشانگر موس به یک قطره چکان یا I Dropper تبدیل میشود. حال میتوانید روی یکی از تنهای تصویر کلیک کرده و به راست و چپ درگ نمایید.
نشانگر موس به یک قطره چکان یا I Dropper تبدیل میشود. حال میتوانید روی یکی از تنهای تصویر کلیک کرده و به راست و چپ درگ نمایید.
 بدین ترتیب با وجود اینکه لایه خاکستری بر روی لایهی رنگی قرار گرفته دیگر نیازی به اطلاع و به خاطر سپردن رنگهای هر منطقه نمیباشد و با درگ کردن میتوانید رنگ مربوطه را تغییر دهید. مشاهده میکنید که نشانگر رنگ مربوطه نیز به همراه آن به راست و چپ حرکت میکند. بنابراین بر اساس تصویر میتوانید رنگهای موجود در آن را تنظیم نمایید.
بدین ترتیب با وجود اینکه لایه خاکستری بر روی لایهی رنگی قرار گرفته دیگر نیازی به اطلاع و به خاطر سپردن رنگهای هر منطقه نمیباشد و با درگ کردن میتوانید رنگ مربوطه را تغییر دهید. مشاهده میکنید که نشانگر رنگ مربوطه نیز به همراه آن به راست و چپ حرکت میکند. بنابراین بر اساس تصویر میتوانید رنگهای موجود در آن را تنظیم نمایید.
 یکی دیگر از تنظیمات مهم، تنظیم Contrast تصویر میباشد. برای انجام این کار باید از تنظیم دیگری استفاده نمایید. برای بازگشت به آیتمهای اصلی پنل Adjustment روی دکمهی Back کلیک کنید.
یکی دیگر از تنظیمات مهم، تنظیم Contrast تصویر میباشد. برای انجام این کار باید از تنظیم دیگری استفاده نمایید. برای بازگشت به آیتمهای اصلی پنل Adjustment روی دکمهی Back کلیک کنید.
 سپس روی گزینهی Curves کلیک نمایید.
سپس روی گزینهی Curves کلیک نمایید.
 حال از منوی بازشوی Preset گزینهی Linear Contrast (RGB) انتخاب نمایید.
حال از منوی بازشوی Preset گزینهی Linear Contrast (RGB) انتخاب نمایید.
 اما میخواهیم Contrast ایجاد شده کمی افزایش یابد. بدین منظور مجددا منو را باز کنید و Increase Contrast (RGB) را برگزینید.
اما میخواهیم Contrast ایجاد شده کمی افزایش یابد. بدین منظور مجددا منو را باز کنید و Increase Contrast (RGB) را برگزینید.
 حال میخواهیم یک افکت Vignette ایجاد کنیم تا گوشهها را به نحوی محو کند که توجه بیننده به مرکز تصویر جلب شود. همچنین میخواهیم یک Border سفید رنگ به تصویر بیفزاییم. بدین منظور باید یک لایهی جدید به بالای لایهها افزوده شود. کلید Alt را فشرده نگه داشته و روی آیکون Create a New Layer کلیک کنید.
حال میخواهیم یک افکت Vignette ایجاد کنیم تا گوشهها را به نحوی محو کند که توجه بیننده به مرکز تصویر جلب شود. همچنین میخواهیم یک Border سفید رنگ به تصویر بیفزاییم. بدین منظور باید یک لایهی جدید به بالای لایهها افزوده شود. کلید Alt را فشرده نگه داشته و روی آیکون Create a New Layer کلیک کنید.
 به این ترتیب میتوانید یک لایه جدید ایجاد نموده و مستقیما تنظیمات را بر روی آن اعمال کنید. در کادر باز شده از منوی بازشوی Mode، گزینهی overlay را برگزینید
به این ترتیب میتوانید یک لایه جدید ایجاد نموده و مستقیما تنظیمات را بر روی آن اعمال کنید. در کادر باز شده از منوی بازشوی Mode، گزینهی overlay را برگزینید
 و برای اینکه ۵۰% از رنگ تصویر به رنگ خاکستری درآید این گزینه را فعال کنید. برای تعیین نام در فیلد نام، Vignette and Stroke را وارد نموده و روی دکمهی Ok کلیک کنید.
و برای اینکه ۵۰% از رنگ تصویر به رنگ خاکستری درآید این گزینه را فعال کنید. برای تعیین نام در فیلد نام، Vignette and Stroke را وارد نموده و روی دکمهی Ok کلیک کنید.
 تصاویر متفاوت به نظر نمیرسند زیرا Blend Mode Overlay مانع ایجاد پیکسلهای خاکستری میشود. برای افزودن Stroke روی آیکون FX کلیک نمایید و در منوی باز شده Stroke را انتخاب کنید.
تصاویر متفاوت به نظر نمیرسند زیرا Blend Mode Overlay مانع ایجاد پیکسلهای خاکستری میشود. برای افزودن Stroke روی آیکون FX کلیک نمایید و در منوی باز شده Stroke را انتخاب کنید.
 سایز ۳۰ و رنگ سفید را برای Stroke در نظر بگیرید. Position را نیز روی این inside قرار دهید. در نهایت بر روی دکمهی Ok کلیک نمایید.
سایز ۳۰ و رنگ سفید را برای Stroke در نظر بگیرید. Position را نیز روی این inside قرار دهید. در نهایت بر روی دکمهی Ok کلیک نمایید.
 مشاهده میکنید که Border مورد نظر ایجاد شده است. برای ایجاد Vignette از منوی Filter گزینهی Lens Correction را انتخاب نموده و سر برگ Custom را فعال کنید.
مشاهده میکنید که Border مورد نظر ایجاد شده است. برای ایجاد Vignette از منوی Filter گزینهی Lens Correction را انتخاب نموده و سر برگ Custom را فعال کنید.

 در این قسمت بخشی به نام Vignette وجود دارد. در قمست Amount گزینهی Darken برای تیره کردن و Lighten برای روشن کردن به کار میرود.
در این قسمت بخشی به نام Vignette وجود دارد. در قمست Amount گزینهی Darken برای تیره کردن و Lighten برای روشن کردن به کار میرود.
 برای تیره کردن گوشه، نشانگر را به ابتدای میله در سمت Darken درگ نمایید. مشاهده مینمایید که گوشهها تیره و مرکز تصویر روشن شده است.
برای تیره کردن گوشه، نشانگر را به ابتدای میله در سمت Darken درگ نمایید. مشاهده مینمایید که گوشهها تیره و مرکز تصویر روشن شده است.
 از طریق Midpoint نیز میتوان محوطهی نورانی مرکز تصویر را معین نمود. آن را روی ۳۵ قرار دهید. حال روی دکمهی Ok کلیک نمایید.
از طریق Midpoint نیز میتوان محوطهی نورانی مرکز تصویر را معین نمود. آن را روی ۳۵ قرار دهید. حال روی دکمهی Ok کلیک نمایید.
 مشاهده میکنید که گوشهها تاریک میشود، زیرا Blend Mode روی حالت Overlay تنظیم شده است و تاریکی گوشهها باعث تاریک کردن گوشههای تصویر میشود.
مشاهده میکنید که گوشهها تاریک میشود، زیرا Blend Mode روی حالت Overlay تنظیم شده است و تاریکی گوشهها باعث تاریک کردن گوشههای تصویر میشود.
 قسمتهایی که به رنگ اصلی خاکستری دیده میشود نیز تغییری نکره است. با غیر فعال کردن و سپس فعال کردن مجدد این لایه میتوانید حالتهای قبل و بعد از ایجاد افکت را مشاهده نمایید.
قسمتهایی که به رنگ اصلی خاکستری دیده میشود نیز تغییری نکره است. با غیر فعال کردن و سپس فعال کردن مجدد این لایه میتوانید حالتهای قبل و بعد از ایجاد افکت را مشاهده نمایید.
 سیاهی و سفیدی و Contrast به خوبی تنظیم شده و قاب سفید رنگی نیز به تصویر افزوده شده است. همچنین گوشههای تصویر تاریک شده تا توجه بیننده به مرکز تصویر جلب شود. برای گروهبندی لایههایی که افکت بر روی آنها اعمال شده پس از انتخاب آنها کلیدهای Ctrl و G را بفشارید. حال با غیر فعال کردن و فعال کردن پوشهی این لایهها، تصویر رنگی فعال و تصویر سیاه و سفید غیرفعال میشود و میتوان تصاویر و افکتها را مقایسه نمود.
سیاهی و سفیدی و Contrast به خوبی تنظیم شده و قاب سفید رنگی نیز به تصویر افزوده شده است. همچنین گوشههای تصویر تاریک شده تا توجه بیننده به مرکز تصویر جلب شود. برای گروهبندی لایههایی که افکت بر روی آنها اعمال شده پس از انتخاب آنها کلیدهای Ctrl و G را بفشارید. حال با غیر فعال کردن و فعال کردن پوشهی این لایهها، تصویر رنگی فعال و تصویر سیاه و سفید غیرفعال میشود و میتوان تصاویر و افکتها را مقایسه نمود.
 بنابراین به راحتی میتوان تصویری رنگی را به یک تصویر خاکستری تنظیم نموده، Contrast را افزایش داده، Border و Vignette نیز برای آن ایجاد نمود.
بنابراین به راحتی میتوان تصویری رنگی را به یک تصویر خاکستری تنظیم نموده، Contrast را افزایش داده، Border و Vignette نیز برای آن ایجاد نمود.

دست اندرکاران: آتنا میرزایی، فرهاد رمضانی