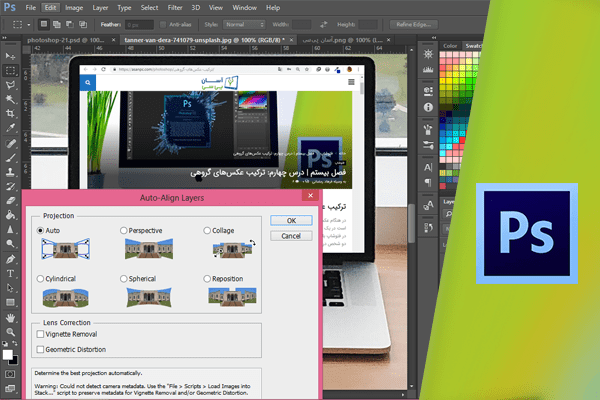ترکیب عکسهای گروهی
در هنگام عکسبرداری از اشخاص میتوانید چندین عکس گرفته و با استفاده از فتوشاپ آنها را با یکدیگر ترکیب کنید. در بعضی مواقع ممکن است در یک تصویر، مواردی مانند بسته بودن چشم اتفاق بیفتد. در این موارد با ترکیب تصاویر میتوانید این اشکالات را برطرف کنید. این کار در فتوشاپ با استفاده از قابلیتهای Auto Align و Auto Blend انجام میشود. همانطور که مشاهده میکنید، در صفحه دو تصویر متفاوت از دو شخص در حال صحبت کردن وجود دارد.

به منظور مقایسهی دو تصویر میتوانید از حالت Review Mode استفاده نمایید. ابتدا تصویر اول را انتخاب کرده و با نگه داشتن کلید Ctrl بر روی تصویر دوم کلیک کنید. در بالای صفحه بر روی این آیکون کلیک کرده و گزینهی Review Mode را انتخاب نمایید.

به این ترتیب یک پیشنمایش از این دو تصویر با کیفیت بالا نمایش داده میشود.

در این مثال میخواهیم تصاویر را به شکلی با یکدیگر ترکیب کنیم که شخصی که با لباس قرمز رنگ در تصویر بالا قرار دارد، با شخصی که با لباس خاکستری در پایین قرار دارد در تصویر ترکیب شده باقی بماند. این کار در فتوشاپ با استفاده از قابلیتهای Auto Align و Auto Blend انجام میشود. کلید Esc را بفشارید. در حالی که همچنان دو تصویر در حالت انتخاب میباشند، از منوی Tools گزینهی Photoshop و سپس Load Files into Photoshop Layers را برگزینید.

به این ترتیب این دو تصویر در یک فایل فتوشاپ و در دو لایهی مختلف قرار میگیرند. ابتدا باید چینش تصاویر را تنظیم کنیم.

به این منظور، هر دو لایه را انتخاب کرده و سپس از منوی Edit گزینهی Auto Align Layers را انتخاب نمایید.

در بخش Projection از گزینهی Auto استفاده کرده و در صورت عدم دستیابی به نتیجهی مناسب میتوانید از سایر گزینهها نیز استفاده کنید.

همچنین گزینهی Vignette Removal را فعال کنید تا حاشیههای تیرهی تصویر در اطراف تصویر در هنگام ترکیب نادیده گرفته شوند. بر روی Ok کلیک کنید.

به این ترتیب چینش تصاویر بر روی یکدیگر انجام شده و در سمت راست و پایین تصویر مقداری فضای Transparent ایجاد میشود. در ادامه لایهی اول را انتخاب کرده و از پایین پنل Layers بر روی آیکون Add Layer Mask کلیک نمایید.

در حال حاضر Mask به صورت سفید بوده و تمام محتویات لایه نمایش داده میشود. ابزار Brush را انتخاب کرده و برای پیشزمینه نیز رنگ مشکی را انتخاب کنید. سپس در نوار Options مقدار Opacity روی ۱۰۰% تنظیم شده باشد.

اکنون با کلیک و درگ بر روی شخص خاکستریپوش، به دلیل چینش تصاویر بر روی یکدیگر تنها این شخص از تصویر حذف شده و نمونهای که در تصویر دیگر قرار دارد نمایان میشود.

در ادامه برای حذف قسمتهای اضافه در پایین تصویر از ابزار Crop استفاده کرده و با کلیک و درگ ناحیهی سالم را انتخاب نمایید.

سپس کلید Enter را بفشارید. همانطور که مشاهده میکنید نتیجهی مورد نظر حاصل میشود. به این ترتیب با استفاده از فتوشاپ میتوانید تصاویر اشخاص را با یکدیگر ترکیب کنید.

دست اندرکاران: آتنا میرزایی، فرهاد رمضانی