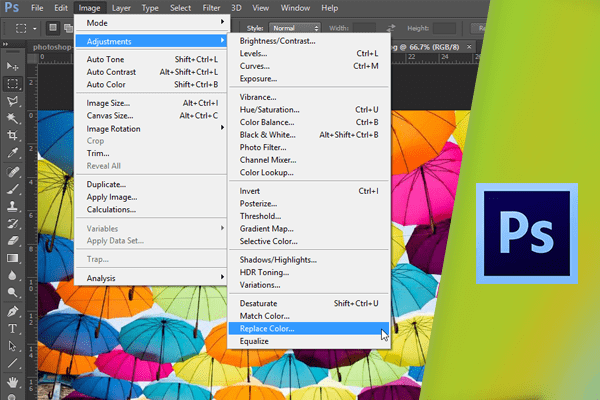جایگزینی رنگ
در هنگام تغییر رنگ قسمتی از تصویر، ممکن است قصد داشته باشید به جای استفاده از Solid Color، Tonality تصویری که در زیر قرار داد را نیز حفظ نمایید. برای مثال قصد داریم رنگ این تیشرت آبی رنگ را تغییر دهیم.
 به دلیل وجود جزئیات زیاد در تصویر استفاده از ابزار Brush مشکل میباشد. به این منظور از دستور Replace Color استفاده خواهیم کرد. ابتدا از منوی Image، گزینهی Adjustments و سپس Replace Color را انتخاب نمایید.
به دلیل وجود جزئیات زیاد در تصویر استفاده از ابزار Brush مشکل میباشد. به این منظور از دستور Replace Color استفاده خواهیم کرد. ابتدا از منوی Image، گزینهی Adjustments و سپس Replace Color را انتخاب نمایید.
 کادر محاورهای Replace Color شبیه کادر محاورهای Color Range میباشد. در قسمت بالای این کادر، قطرهچکان را انتخاب کنید. سپس بر روی قسمت مورد نظر در تصویر کلیک نمایید.
کادر محاورهای Replace Color شبیه کادر محاورهای Color Range میباشد. در قسمت بالای این کادر، قطرهچکان را انتخاب کنید. سپس بر روی قسمت مورد نظر در تصویر کلیک نمایید.
 همانطور که مشاهده میکنید در این کادر پیشنمایشی از تصویر به صورت سیاه و سفید نمایش داده میشود.
همانطور که مشاهده میکنید در این کادر پیشنمایشی از تصویر به صورت سیاه و سفید نمایش داده میشود.
 در صورتی که رنگ مورد نظر به طور کامل انتخاب نشده باشد، میتوانید به وسیلهی این قطرهچکان قسمتهای دیگر را نیز انتخاب نمایید.
در صورتی که رنگ مورد نظر به طور کامل انتخاب نشده باشد، میتوانید به وسیلهی این قطرهچکان قسمتهای دیگر را نیز انتخاب نمایید.
 به این منظور میتوانید از تصویر و همچنین از پیشنمایش آن استفاده کنید. با استفاده از لغزندهی قسمت Fuzziness میتوانید محدودهی رنگ انتخابی را مشخص نمایید.
به این منظور میتوانید از تصویر و همچنین از پیشنمایش آن استفاده کنید. با استفاده از لغزندهی قسمت Fuzziness میتوانید محدودهی رنگ انتخابی را مشخص نمایید.
 این لغزنده را به سمت چپ درگ کنید تا محدودهی انتخابی کاهش یابد. پس از انتخاب محدودهی مورد نظر در بخش Replacement میتوانید رنگ محدوده را تغییر دهید. برای مثال، در صورتی که لغزندهی Hue را به سمت چپ انتقال دهید رنگ آبی به رنگ سبز تبدیل شده.
این لغزنده را به سمت چپ درگ کنید تا محدودهی انتخابی کاهش یابد. پس از انتخاب محدودهی مورد نظر در بخش Replacement میتوانید رنگ محدوده را تغییر دهید. برای مثال، در صورتی که لغزندهی Hue را به سمت چپ انتقال دهید رنگ آبی به رنگ سبز تبدیل شده.

 و در صورتی که به سمت راست انتقال دهید به رنگ قرمز تبدیل خواهد شد.
و در صورتی که به سمت راست انتقال دهید به رنگ قرمز تبدیل خواهد شد.
 همانطور که مشاهده میکنید هنوز برخی از قسمت های آبی رنگ انتخاب نشدهاند. به این منظور با استفاده از این قطرهچکان، بر روی قسمتهای آبی رنگ باقیمانده کلیک کنید.
همانطور که مشاهده میکنید هنوز برخی از قسمت های آبی رنگ انتخاب نشدهاند. به این منظور با استفاده از این قطرهچکان، بر روی قسمتهای آبی رنگ باقیمانده کلیک کنید.

 با افزایش مقدار Fuzziness نیز میتوانید محدودهی انتخاب رنگ را افزایش دهید تا نتیجهی بهتری حاصل شود.
با افزایش مقدار Fuzziness نیز میتوانید محدودهی انتخاب رنگ را افزایش دهید تا نتیجهی بهتری حاصل شود.
 در قسمت Saturation میتوانید میزان اشباع رنگ را تغییر دهید. در قسمت Lightness نیز میتوانید محدودهی انتخابی را روشنتر و یا تیرهتر نمایید.
در قسمت Saturation میتوانید میزان اشباع رنگ را تغییر دهید. در قسمت Lightness نیز میتوانید محدودهی انتخابی را روشنتر و یا تیرهتر نمایید.
 ملاحظه میکنید که با استفاده از این کادر محاورهای میتوان به خوبی تصاویر با جزئیات زیاد را تغییر رنگ داد. بر روی دکمهی Cancel کلیک کنید. روشهای دیگری نیز برای تغییر رنگ در فتوشاپ موجود میباشد. ابزار Brush را انتخاب کرده و در نوار Options از منوی بارشوی Mode گزینهی Color را برگزینید.
ملاحظه میکنید که با استفاده از این کادر محاورهای میتوان به خوبی تصاویر با جزئیات زیاد را تغییر رنگ داد. بر روی دکمهی Cancel کلیک کنید. روشهای دیگری نیز برای تغییر رنگ در فتوشاپ موجود میباشد. ابزار Brush را انتخاب کرده و در نوار Options از منوی بارشوی Mode گزینهی Color را برگزینید.
 این Blending Mode همانند منوی مربوطه در پنل Layers و کادر محاورهای Fill عمل میکند. برای رنگآمیزی محدودهی مورد نظر ابتدا باید با استفاده از کلیدهای براکت اندازهی قلمو را تنظیم کنید. سپس با کلیک و درگ می توانید محدودهی مورد نظر را رنگآمیزی کنید.
این Blending Mode همانند منوی مربوطه در پنل Layers و کادر محاورهای Fill عمل میکند. برای رنگآمیزی محدودهی مورد نظر ابتدا باید با استفاده از کلیدهای براکت اندازهی قلمو را تنظیم کنید. سپس با کلیک و درگ می توانید محدودهی مورد نظر را رنگآمیزی کنید.
 در این حالت Tonality رنگی که در زیر قرار دارد نیز حفظ خواهد شد. کلیدهای Ctrl و Z را فشار دهید. در ادامه به بررسی یک روش دیگر میپردازیم. کلید X را بفشارید تا رنگ Background جایگزین رنگ Foreground شود. سپس از زیرمجموعهی ابزار Brush ابزار Color Replacement را انتخاب نمایید.
در این حالت Tonality رنگی که در زیر قرار دارد نیز حفظ خواهد شد. کلیدهای Ctrl و Z را فشار دهید. در ادامه به بررسی یک روش دیگر میپردازیم. کلید X را بفشارید تا رنگ Background جایگزین رنگ Foreground شود. سپس از زیرمجموعهی ابزار Brush ابزار Color Replacement را انتخاب نمایید.
 این ابزار رنگ جدید را تنها جایگزین رنگ انتخابی میکند. با استفاده از کلیدهای براکت سایز قلم را تنظیم کنید.
این ابزار رنگ جدید را تنها جایگزین رنگ انتخابی میکند. با استفاده از کلیدهای براکت سایز قلم را تنظیم کنید.
 سپس در نوار Options و از منوی بازشوی Limits گزینهی Discontiquous را انتخاب نمایید.
سپس در نوار Options و از منوی بازشوی Limits گزینهی Discontiquous را انتخاب نمایید.
 حال با کلیک و درگ محدودهی مورد نظر را رنگآمیزی کنید. نتیجه را مشاهده میکنید.
حال با کلیک و درگ محدودهی مورد نظر را رنگآمیزی کنید. نتیجه را مشاهده میکنید.
 به این ترتیب میتوانید با استفاده از ابزار Brush، ابزار Color Replacement و یا دستور Replace Color رنگ ناحیهی مورد نظر را تغییر دهید.
به این ترتیب میتوانید با استفاده از ابزار Brush، ابزار Color Replacement و یا دستور Replace Color رنگ ناحیهی مورد نظر را تغییر دهید.
دست اندرکاران: آتنا میرزایی، فرهاد رمضانی