افزودن تصاویر و Text wrapping در ورد
مقدمه
افزودن تصاویر و Text wrapping در ورد به سادگی قابل انجام هست تصویر به سند ورد راه خوبی برای نشان دادن اطلاعات مهم و اضافه کردن جلوههای بصری به متنتون هست. البته استفاده از تصاویر در حد تعادل ظاهر سند رو بهتر میکنه.درج تصویر به صورت فایل
در صورتی که تصویر خاصی در نظر دارید، میتونید تصویر رو به صورت فایل وارد کنید. برای مثال، از یک تصویر ذخیره شده در کامپیوترتون استفاده کنید. روی تصویر زیر راست کلیک کرده و اون رو در سیستم خودتون ذخیره کنید. نکته) برای دانلود روی عکس راست کلیک کرده و گزینه Save Image as رو انتخاب کنید. ۱. مکاننما رو در محلی که میخواهید تصویر نمایش داده بشه قرار بدید.
۱. مکاننما رو در محلی که میخواهید تصویر نمایش داده بشه قرار بدید.
 ۲. سربرگ Insert رو در نوار انتخاب کرده و سپس روی فرمان Image کلیک کنید.
۲. سربرگ Insert رو در نوار انتخاب کرده و سپس روی فرمان Image کلیک کنید.
 ۳. با کلیک روی آیکون Pictures کادر محاورهای Insert Picture نمایش داده میشه؛ حالا به پوشهای که تصویر در آنجا قرار داره برید، سپس تصویر رو انتخاب کرده و بر روی Insert کلیک کنید.
۳. با کلیک روی آیکون Pictures کادر محاورهای Insert Picture نمایش داده میشه؛ حالا به پوشهای که تصویر در آنجا قرار داره برید، سپس تصویر رو انتخاب کرده و بر روی Insert کلیک کنید.
 ۴. پس از کلیک تصویر در سند ظاهر میشه
۴. پس از کلیک تصویر در سند ظاهر میشه

- برای تغییر اندازه تصویر، روی یکی از اهرمهای گوشه تصویر کلیک کرده و بکشید. اگر از اهرمهای ۴ گوشه استفاده کنید تصویر در نسبتهای یکسان (با تناسب طول و عرض) تغییر میکنه. اگر میخواهید اندازه تصویر به صورت افقی یا عمودی تغییر کنه، میتونید از دستههای اندازه گیری جانبی استفاده کنید.
 تغییر تنظیمات قرارگیری متن (wrapping settings)
هنگامی که تصویری رو به صورت فایل وارد میکنید، ممکنه متوجه بشید که حرکت به جایی که میخواهید، سخت هست. به این دلیل که قرارگیری متن در کنار تصویر روی In Line with Text تنظیم شده. اگر میخواهید تصویر رو به صورت آزاد حرکت بدید، یا متن رو در کنار تصویر بهتر نمایش داده بشه، باید تنظیمات text wrapping رو تغییر بدید.
تغییر تنظیمات قرارگیری متن (wrapping settings)
هنگامی که تصویری رو به صورت فایل وارد میکنید، ممکنه متوجه بشید که حرکت به جایی که میخواهید، سخت هست. به این دلیل که قرارگیری متن در کنار تصویر روی In Line with Text تنظیم شده. اگر میخواهید تصویر رو به صورت آزاد حرکت بدید، یا متن رو در کنار تصویر بهتر نمایش داده بشه، باید تنظیمات text wrapping رو تغییر بدید.
قرار دادن متن در کنار تصویر
۱. تصویری رو که میخواهید متن رو در اطراف اون قرار بدید، انتخاب کنید. تب یا سربرگ Format در سمت راست نوار نشان داده میشه. ۲. در برگه Format، بر روی دستور Wrap text در گروه Arrange کلیک کنید. سپس گزینه قرارگیری متن رو به دلخواه انتخاب کنید. برای مثال، اگر In Front of Text رو انتخاب کنید میتونید عکس رو بدون این که تاثیری روی متن بذار حرکت بدید. همچنین میتونید گزینههای بیشتری رو از More Layout Options انتخاب کنید تا نحوه قرارگیری متن رو در سندتون تنظیم کنید.
۲. در برگه Format، بر روی دستور Wrap text در گروه Arrange کلیک کنید. سپس گزینه قرارگیری متن رو به دلخواه انتخاب کنید. برای مثال، اگر In Front of Text رو انتخاب کنید میتونید عکس رو بدون این که تاثیری روی متن بذار حرکت بدید. همچنین میتونید گزینههای بیشتری رو از More Layout Options انتخاب کنید تا نحوه قرارگیری متن رو در سندتون تنظیم کنید.
 ۳. متن در اطراف تصویر قرار میگیره. حالا میتونید تصویر رو به جایی که میخواهید انتقال بدید.فقط روی اون کلیک کرده و اون رو به محل مورد نظر درگ کنید. همونطور که تصویر رو حرکت میدید، راهنماهای ترازبندی به شما کمک میکنن تا تصویر رو در صفحه تراز کنید.
۳. متن در اطراف تصویر قرار میگیره. حالا میتونید تصویر رو به جایی که میخواهید انتقال بدید.فقط روی اون کلیک کرده و اون رو به محل مورد نظر درگ کنید. همونطور که تصویر رو حرکت میدید، راهنماهای ترازبندی به شما کمک میکنن تا تصویر رو در صفحه تراز کنید.

- همچنین با انتخاب تصویر دکمه Layout Options نمایش داده میشه که میتونید روی اون کلیک کرده و گزینههای قرارگیری متن رو مشاهده و انتخاب کنید.

- اگر راهنماهای ترازبندی ظاهر نشد، سربرگ Layout رو انتخاب کرده، سپس بر روی دستور Align کلیک کنید و از منوی کشویی نمایش داده شده، دستورالعملهای ترازبندی مورد نظرتون رو انتخاب کنید.

استفاده از text wrappingهای پیشفرض
text wrappingهای پیشفرض به شما اجازه میده تا سریعا تصویر رو به یک محل خاص در صفحه منتقل کنید. که در این حالت متن به طور خودکار در کنار تصویر قرار میگیره و خوندن اون راحتتر میشه
درج آنلاین تصاویر
اگر تصویری رو که میخواهید در ورد قرار بدید روی کامپیوترتون ندارید، میتونید یک عکس آنلاین برای اضافه کردن به سند خود پیدا کنید. Word دو گزینه برای پیدا کردن تصاویر آنلاین ارائه میده.- OneDrive: میتونید یک تصویر ذخیره شده رو از OneDrive خودتون در سند قرار بدید. همچنین میتونید سایر حسابهای آنلاین خودتون مثل فیسبوک و فلیکر رو با حساب مایکروسافتتون پیوند بدید.

- Bing Image Search: میتونید از این گزینه برای جستجو در اینترنت برای تصاویر استفاده کنید. به طور پیش فرض، Bing تنها تصاویری رو که تحت Creative Commons مجوز دارند رو نشون میده، بدین معنا که میتونید از اونها برای پروژههای غیر تجاری خودتون استفاده کنید. با این حال، باید روی link to the image’s website کلیک کنید تا ببینید آیا محدودیتهایی در مورد چگونگی استفاده از اون وجود داره یا خیر

نحوه وارد کردن یک عکس به صورت آنلاین
۱. مکاننما رو در نقطهای که میخواهید تصویر قرار بگیره انتقال بدید. ۲. سربرگ Insert رو انتخاب کرده و روی فرمان Online Pictures کلیک کنید.
۲. سربرگ Insert رو انتخاب کرده و روی فرمان Online Pictures کلیک کنید.
 ۳. با این کار کادر محاورهای Insert Pictures ظاهر میشه
۴.یکی از گزینههای Bing Image Search یا OneDrive رو انتخاب کنید. برای مثال Bing Image Search رو انتخاب کنید.
۳. با این کار کادر محاورهای Insert Pictures ظاهر میشه
۴.یکی از گزینههای Bing Image Search یا OneDrive رو انتخاب کنید. برای مثال Bing Image Search رو انتخاب کنید.
 ۵. کلمه مربوط به تصویر دلخواهتون رو وارد کرده و کلید Enter رو فشار بدید تا نتایج جستجوی شما در کادر نمایش داده بشه
۶. تصویر مورد نظر رو انتخاب کرده و سپس روی Insert کلیک کنید.
۵. کلمه مربوط به تصویر دلخواهتون رو وارد کرده و کلید Enter رو فشار بدید تا نتایج جستجوی شما در کادر نمایش داده بشه
۶. تصویر مورد نظر رو انتخاب کرده و سپس روی Insert کلیک کنید.
 ۷. با کلیک روی دکمه insert تصویر در سند نمایش داده میشه.
۷. با کلیک روی دکمه insert تصویر در سند نمایش داده میشه.

- هنگام اضافه کردن تصاویر، فیلمها یا موسیقی به اسنادتون مهمه که مطمئن بشید که حق قانونی برای استفاده از اونها دارید. اکثر مواردی که شما خریداری یا دانلود کنید توسط کپی رایت محافظت میشوند، به این معنی که شما بدون مجوز مجاز به استفاده از اونها نیستید.

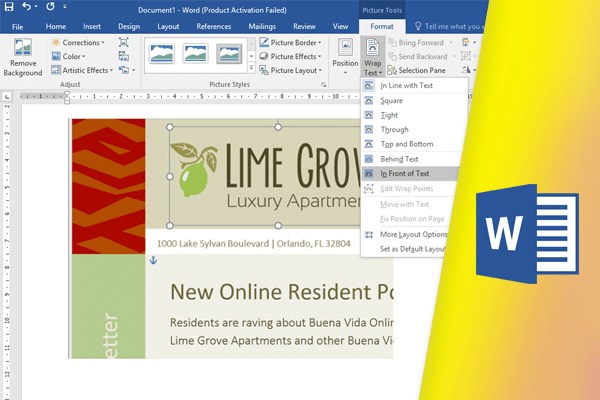
1 comment
[…] تصویر کنید. برای اطلاع از نحوه انجام این کار به مقاله تصاویر و Text Wrapping در ورد مراجعه […]