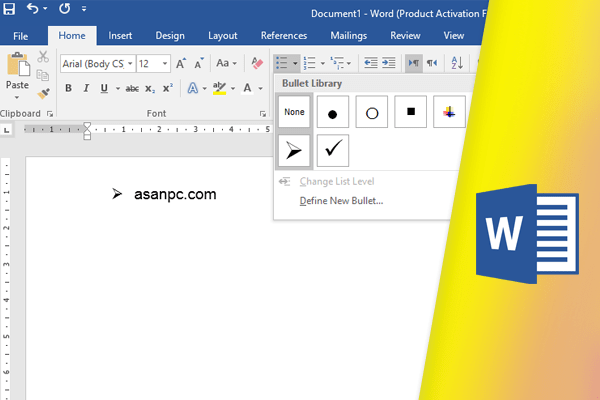مقدمه
لیست ها در ورد برای مرتب کردن و تاکید روی بخشی از متن استفاده میشه، لیست ها در ورد شامل بالت ها و لیست های شماره گذاری شده در متن هستن. در این درس یاد میگیرید که چگونه بالتها رو تغییر بدید، بالت جدیدی ایجاد کنید و یا لیست شمارهای به سند اضافه کرده و همچنین لیستهای چند سطحی رو قالب بندی کنید.لیست ها در ورد
ایجاد لیست بالت دار:
۱. متنی رو که میخواید به عنوان لیست قالب بندی کنید انتخاب کنید.



گزینههایی برای کار با لیستها
- برای حذف اعداد یا بالت از یک لیست، لیست رو انتخاب کنید و بر روی آیکون بالت یا لیست شمارهای کلیک کنید.
- وقتی که یک لیست رو ویرایش میکنید، میتونید Enter رو فشار بدید تا یک خط جدید شروع بشه، و خط جدید به صورت خودکار یک بالت یا شماره خواهد داشت. زمانی که به پایان لیست خود رسیدید، دو بار Enter رو بزنید تا به قالب بندی عادی بازگردید.
- با کشیدن اهرمهای روی خطکش Ruler، میتونید فاصله بین متن و بالت یا شمارهها رو سفارشی کنید.

ایجاد یک لیست شمارهدار:
زمانی که نیاز به سازماندهی متن با یک لیست شمارشی دارید، Word چندین گزینه شمارهای براتون داره. میتونید لیست خودتون رو با شمارهها، حروف یا عدد یونانی قالببندی کنید. ۱. متنی رو که میخواید در قالب لیست باشه انتخاب کنید. ۲. در برگه Home، روی فلش کشویی در کنار آیکون شمارهها کلیک کنید. یک منو از حالتهای شمارهدار نمایش داده میشه.
۲. در برگه Home، روی فلش کشویی در کنار آیکون شمارهها کلیک کنید. یک منو از حالتهای شمارهدار نمایش داده میشه.
 ۳. ماوس رو روی حالتهای مختلف ببرید تا پیش نمایش زنده از نمایش شمارهای در سند ظاهر بشه. حالا میتونید با کلیک گزینه دلخواهتون رو برای اعمال روی متن انتخاب کنید.
۳. ماوس رو روی حالتهای مختلف ببرید تا پیش نمایش زنده از نمایش شمارهای در سند ظاهر بشه. حالا میتونید با کلیک گزینه دلخواهتون رو برای اعمال روی متن انتخاب کنید.
 ۴. با این کار متن به صورت لیست شمارشی قالببندی میشه.
۴. با این کار متن به صورت لیست شمارشی قالببندی میشه.

راه اندازی مجدد لیست شمارهای:
اگر میخواهید شماره یک لیست مجددا از ابتدا شروع بشه، ورد این امکان رو به شما میده، که البته فقط به لیست عددی و الفبایی اعمال میشه. ۱. برای این کار روی آیتم لیستی که میخواهید برای اون شماره مجدد تنظیم کنید راست کلیک کرده و سپس از منوی ظاهر شده گزینه Restart at 1 رو انتخاب کنید. ۲. لیست شماره گذاری مجددا از ابتدا شروع میشه.
۲. لیست شماره گذاری مجددا از ابتدا شروع میشه.

- همچنین میتونید یک لیست برای ادامه شماره از لیست قبلی تنظیم کنید. برای انجام این کار، راست کلیک کنید و گزینه Continue Numbering رو انتخاب کنید.

سفارشی سازی بالتها
سفارشی کردن ظاهر بالت در لیست بهتون کمک میکنه تا آیتمهای خاصی رو مورد تاکید قرار بدید و ظاهر لیست خودتون رو سفارشی کنید. Word اجازه میده بالتها رو از راههای مختلفی قالببندی کنید. میتونید از نمادها و رنگهای مختلف استفاده کنید یا حتی یک عکس رو به عنوان یک بالت آپلود کنید. برای استفاده از یک نماد به عنوان یک بالت: ۱. لیستی که میخواهید قالب بندی کنید رو انتخاب کنید. ۲. در سربرگ Home، روی پیکان کشویی کنار آیکون بالتها کلیک کنید. از منوی کشویی گزینه Define New Bullet رو انتخاب کنید.
۲. در سربرگ Home، روی پیکان کشویی کنار آیکون بالتها کلیک کنید. از منوی کشویی گزینه Define New Bullet رو انتخاب کنید.
 ۳. کادر محاوره Define New Bullet نمایش داده میشه. برای اضافه کردن بالت از نمادها روی دکمه Symbol کلیک کنید.
۳. کادر محاوره Define New Bullet نمایش داده میشه. برای اضافه کردن بالت از نمادها روی دکمه Symbol کلیک کنید.
 ۴. با این کار کادر محاورهای Symbol ظاهر میشه.
۵. روی فیلد کشویی Font کلیک کنید و فونت Wingdings و Symbol رو انتخاب کنید چرا که دارای بسیاری از نمادهای مفید هستن.
۶. نماد دلخواه خودتون رو انتخاب کنید، سپس روی OK کلیک کنید.
۴. با این کار کادر محاورهای Symbol ظاهر میشه.
۵. روی فیلد کشویی Font کلیک کنید و فونت Wingdings و Symbol رو انتخاب کنید چرا که دارای بسیاری از نمادهای مفید هستن.
۶. نماد دلخواه خودتون رو انتخاب کنید، سپس روی OK کلیک کنید.
 ۷. با این کار نماد در بخش پیش نمایش کادر محاورهای Define New Bullet ظاهر میشه. روی OK کلیک کنید تا اعمال بشه.
۷. با این کار نماد در بخش پیش نمایش کادر محاورهای Define New Bullet ظاهر میشه. روی OK کلیک کنید تا اعمال بشه.
 ۸. با این کار نماد در لیست ظاهر میشه.
۸. با این کار نماد در لیست ظاهر میشه.

تغییر رنگ بالتها:
۱. لیستی که میخواهید قالب بندی کنید رو انتخاب کنید. ۲. در سربرگ Home، روی فلش کشویی کنار فرمان Bullets کلیک کنید. از منوی کشویی گزینه Define New Bullet را انتخاب کنید.
۲. در سربرگ Home، روی فلش کشویی کنار فرمان Bullets کلیک کنید. از منوی کشویی گزینه Define New Bullet را انتخاب کنید.
 ۳. جعبه محاوره Define New Bullet ظاهر میشه. روی دکمه Font کلیک کنید.
۳. جعبه محاوره Define New Bullet ظاهر میشه. روی دکمه Font کلیک کنید.
 ۴. کادر محاوره ای Font ظاهر میشه. روی جعبه کشویی Font کلیک کنید. یک منو از رنگ فونت ظاهر میشه.
۵. رنگ دلخواهتونو انتخاب کنید و بعد OK کنید.
۴. کادر محاوره ای Font ظاهر میشه. روی جعبه کشویی Font کلیک کنید. یک منو از رنگ فونت ظاهر میشه.
۵. رنگ دلخواهتونو انتخاب کنید و بعد OK کنید.
 ۶. رنگ گلوله در قسمت Preview کادر Define New Bullet ظاهر میشه. روی OK کلیک کنید.
۶. رنگ گلوله در قسمت Preview کادر Define New Bullet ظاهر میشه. روی OK کلیک کنید.
 ۷. رنگ بالت در لیست تغییر میکنه.
۷. رنگ بالت در لیست تغییر میکنه.

لیستهای چند سطحی
لیستهای چند سطحی به شما این امکان رو میده یک طرح کلی با سطوح مختلف ایجاد کنید. هر یک از لیستهای بالت دار یا شماره گذاری شده میتونه با استفاده از کلید Tab به یک لیست چند سطحی تبدیل بشه.
ایجاد لیست چند سطحی
۱. مکان نمای ماوس رو در ابتدای سطری که میخواهید به عنوان زیرمجموعه تعریف کنید، قرار بدید. ۲. کلید Tab رو فشار بدید تا میزان تو رفتگی رو زیاد کنه. بسته به زبان انتخابی شما خط به سمت راست یا چپ حرکت میکنه.
۲. کلید Tab رو فشار بدید تا میزان تو رفتگی رو زیاد کنه. بسته به زبان انتخابی شما خط به سمت راست یا چپ حرکت میکنه.

افزایش یا کاهش تورفتگی یک سطح از لیست
شما میتونید تنظیماتی رو برای یک لیست چند سطحی با افزایش یا کاهش تورفتگی سطوح انجام بدید. راههای مختلفی برای تغییر سطح ورودی وجود داره.- برای افزایش تورفتگی بیش از یک سطح، مکان نمای ماوس رو در ابتدای خط قرار بدید، سپس کلید Tab رو تا جایی که سطح به مکان مورد نظر برسه، فشار بدید؛ با هر بار زدن دکه Tab تو رفتگی یک سطح جلوتر میره.

- برای کاهش تورفتگی سطح، مکان نمای ماوس رو در ابتدای خط قرار بدید، سپس کلید Shift رو نگه داشته و کلید Tab رو فشار بدید.

- همچنین می تونید سطوح متن رو با قرار دادن مکان نمای ماوس در هر نقطه از خط و کلیک کردن بر روی فرمان Increase Indent یا Decrease Indent افزایش یا کاهش بدید.

- هنگام قالببندی یک لیست چند سطحی، Word از سبک Bullet پیش فرض استفاده میکنه. برای تغییر سبک یک لیست چند سطحی، لیست رو انتخاب کنید، سپس روی آیکون Multilevel list در سربرگ Home کلیک کنید.