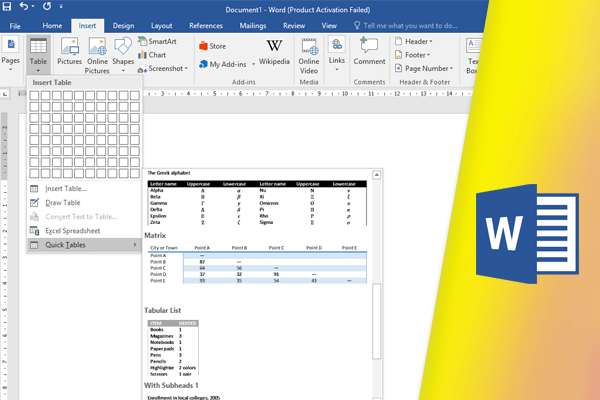مقدمه
جدول یک شبکه سلولی است که از ردیفها و ستونها تشکیل شده، جداول در ورد میتونن برای سازماندهی هر نوع محتوایی استفاده بشن، چه در حال کار با متن چه دادههای عددی باشید. در Word، شما میتونید به سرعت یک جدول خالی وارد کنید یا متن موجود رو به یک جدول تبدیل کنید. شما همچنین میتونید جدول خودتون رو با استفاده از سبکها و پوستههای مختلف سفارشی کنید.وارد کردن یک جدول خالی در سند
۱. مکاننما رو در محلی که میخواهید جدول وارد بشه قرار بدید. ۲. به تب Insert رفته و سپس روی فرمان Table کلیک کنید. ۳. با این کار یک منوی کشویی حاوی شبکهای از سطرها و ستونهاست که با بردن ماوس روی اون میتونید تعداد سطر و ستون جدول مورد نظرتون رو برای درج انتخاب کنید.
۳. با این کار یک منوی کشویی حاوی شبکهای از سطرها و ستونهاست که با بردن ماوس روی اون میتونید تعداد سطر و ستون جدول مورد نظرتون رو برای درج انتخاب کنید.
 ۴. پس از انتخاب اندازه جدول، برای تایید انتخاب خود روی شبکه در منوی کشویی کلیک کنید تا یک جدول ظاهر ایجاد بشه.
۵. برای وارد کردن متن، مکاننما رو در یکی از سلولها قرار داده و سپس شروع به تایپ کنید.
۴. پس از انتخاب اندازه جدول، برای تایید انتخاب خود روی شبکه در منوی کشویی کلیک کنید تا یک جدول ظاهر ایجاد بشه.
۵. برای وارد کردن متن، مکاننما رو در یکی از سلولها قرار داده و سپس شروع به تایپ کنید.

- برای حرکت بین سلولها، از کلید Tab یا کلیدهای جهت دار arrow در صفحه کلید خود استفاده کنید. اگر مکان نمای ماوس در آخرین سلول جدول قرار داشته باشه، فشار دادن کلید Tab به طور خودکار یک ردیف جدید در جدول ایجاد میکنه.
تبدیل متن به جداول در ورد
در مثال زیر، هر سطری از متن حاوی بخشی از چک لیست هست، از جمله کارها و روزهای هفته. محتوای هر سلول با Tab از دیگری جدا شده. ورد میتونه این اطلاعات رو با استفاده از Tab جداسازی کرده و به شکل ستون دربیاره و به یک جدول تبدیل کنه. ۱. متن مورد نظر رو برای تبدیل به جدول انتخاب کنید. ۲. به سربرگ Insert رفته و سپس روی دستور Table کلیک کنید.
۳. از منوی کشویی گزینه Convert Text to Table رو انتخاب کنید.
۲. به سربرگ Insert رفته و سپس روی دستور Table کلیک کنید.
۳. از منوی کشویی گزینه Convert Text to Table رو انتخاب کنید.
 ۴. یک کادر محاوره نمایش داده میشه که باید یکی از گزینههای Separate text at رو برای این که تعیین کنید جداکننده هر ستون چیست انتخاب کنید.
۴. یک کادر محاوره نمایش داده میشه که باید یکی از گزینههای Separate text at رو برای این که تعیین کنید جداکننده هر ستون چیست انتخاب کنید.
 ۵. روی OK کلیک کنید تا متن در یک جدول نمایش داده بشه
۵. روی OK کلیک کنید تا متن در یک جدول نمایش داده بشه

ویرایش جداول در ورد
زمانی که جدولی رو به سندتون اضافه کردید، میتونید به سادگی ظاهر جدول رو تغییر بدید. گزینههای مختلفی برای سفارشیسازی ظاهر جدول وجود داره، از جمله افزودن ردیفها یا ستونها و تغییر سبک جدولافزودن یک سطر یا ستون به جدول
۱. ماوس رو در خارج از جدولی که در آن میخواهید یک ردیف یا ستون اضافه کنید، ببرید. وقتی علامت پلاس + ظاهر شد روی اون کلیک کنید. ۲. یک سطر یا ستون جدید به جدول اضافه میشه.
۲. یک سطر یا ستون جدید به جدول اضافه میشه.

- همچنین میتونید روی جدول راست کلیک کرده و سپس روی Insert کلیک کنید تا گزینههای ردیف و ستونهای مختلف رو برای افزودن ببینید.

حذف یک سطر یا ستون
۱. مکاننما ماوس رو در ردیف یا ستونی که میخواهید حذف کنید قرار بدید. ۲. راست کلیک کرده و سپس Delete Cells رو از منو انتخاب کنید. ۳. کادر محاوهای باز میشه؛ یکی از گزینههای پاک کردن سطر جاری (Delete entire row) یا پاک کردن ستون جاری (Delete entire column) رو انتخاب کرده و سپس روی OK کلیک کنید.
۳. کادر محاوهای باز میشه؛ یکی از گزینههای پاک کردن سطر جاری (Delete entire row) یا پاک کردن ستون جاری (Delete entire column) رو انتخاب کرده و سپس روی OK کلیک کنید.
 ۴. سطر یا ستون حذف میشه.
۴. سطر یا ستون حذف میشه.
اعمال استایل یا سبک به جدول
سبکهای جدول اجازه میدن تا ظاهر جدولتون رو فورا تغییر بدید. سبکها چند عنصر طراحی از جمله رنگ، دور خط یا border و فونتها رو کنترل میکنن. ۱. در جایی از جدول کلیک کنید تا انتخاب بشه، سپس روی تب Design در سمت راست ریبون کلیک کنید. ۲. به گروه Table Styles مراجعه کرده و سپس روی پیکان فهرست کشویی بیشتر کلیک کنید تا لیست کامل سبکها رو مشاهده کنید.
۲. به گروه Table Styles مراجعه کرده و سپس روی پیکان فهرست کشویی بیشتر کلیک کنید تا لیست کامل سبکها رو مشاهده کنید.
 ۳. سبک جدولی رو که میخواهید انتخاب کنید.
۳. سبک جدولی رو که میخواهید انتخاب کنید.
 ۴. سبک روی جدول اعمال میشه.
۴. سبک روی جدول اعمال میشه.

تغییر گزینههای سبک جداول در ورد
زمانی که سبک یک جدول رو انتخاب کردهاید، میتونید گزینههای مختلفی از اون سبک رو فعال یا غیر فعال کنید تا ظاهر اون سبک رو سفارشی سازی کنید. ۶ گزینه در هر سبک وجود داره:- Header Row: سطری برای هدر یا عنوانها در جدول وجود داشته باشه یا خیر
- Total Row: سطر آخر جدول با فرمت خاصی نمایش داده میشه
- Banded Rows: سطرهای زوج و فرد برای تمایز راحتتر به وسیله رنگ از هم نمایش داده میشه
- First Column: ظاهر ستون اول جدول رو تغییر میده
- Last Column: ظاهر ستون آخر جدول رو تغییر میده
- Banded Columns: ستونهای زوج و فرد رو به وسیله رنگ از هم جدا میکنه
نحوه ویرایش استایل جدول
وقتی استایلی برای یک جدول انتخاب کنید میتونید برای تغییر ظاهری جدول از گزینههای مختلفی استفاده کنید. شش گزینه وجود دارد: First Column Last Column ،Banded Rows ،Total Row ،Header Row و Banded Columns ۱. در جایی از جدول کلیک کرده و سپس به سربرگ Design برید. ۲.Table Style Options رو انتخاب کنید، سپس گزینههای دلخواه رو علامت زده یا علامتش رو بردارید. ۳. استایل جدول تغییر میکنه.
۳. استایل جدول تغییر میکنه.

- بسته به استایل جدولی که انتخاب کردید، گزینههای Table Style دارای افکتهای مختلفی هست. برای رسیدن به نتیجه دلخواه نیاز به تجربه دارید.
ایجاد Border برای جدول
۱.سلولها رو برای ایجاد Border انتخاب کنید. ۲.در تب Design، مرز مورد نظرتون رو با استفاده از Line Style ، Line Weight و Pen Color انتخاب کنید.
۲.در تب Design، مرز مورد نظرتون رو با استفاده از Line Style ، Line Weight و Pen Color انتخاب کنید.
 ۳. روی فلش کشویی زیر Borders کلیک کنید.
۴. Border مورد نظر رو در منو انتخاب کنید.
۳. روی فلش کشویی زیر Borders کلیک کنید.
۴. Border مورد نظر رو در منو انتخاب کنید.
 ۵.Border به تمام سلولها اعمال میشه.
۵.Border به تمام سلولها اعمال میشه.