مقدمه
شکل ها در ورد : میتونید از طریق Shapes در ورد انواع اشکال از جمله فلشها، نوشتههای راهنما، مربع، ستارهها و اشکال فلوچارت رو به متن در ورد اضافه کنید. ممکن هست بخواهید نام و آدرس خودتون رو جدا از بقیه اطلاعات رزومهتون قرار بدید؟ برای این کار میتونید از یک خط استفاده کنید. یا اگر نیاز دارید نموداری رسم کنید و یا پروسه زمانی رو نشان دهید یا میخواهید چارت بندی کنید؟ همه اینها از طریق ورد امکان پذیر هست.قرار دادن شکل در متن ورد:
۱. تب Insert رو انتخاب کنید، روی دستور Shapes کلیک کنید تا منوی کشویی شکل نمایش داده بشه ۲. شکل دلخواهتون رو از منو انتخاب کنید. ۳. برای اضافه کردن شکل به متن، روی فضای مورد نظر کلیک کنید و همزمان با نگه داشتن ماوس بکشید (درگ کنید)
۳. برای اضافه کردن شکل به متن، روی فضای مورد نظر کلیک کنید و همزمان با نگه داشتن ماوس بکشید (درگ کنید)

- اگر بخواهید میتونید متنی درون شکل قرار بدید. زمانی که شکل درون سند شما نمایش داده شد، میتونید شروع به تایپ کنید. همچنین میتونید از formatting options در تب Home برای تغییر فونت، اندازه یا رنگ متن استفاده کنید.

چیدمان و مرتب کردن شکل ها در ورد
اگر شکل ها در متن روی هم بیفتند، لازمه که تغییراتی برای داشتن شکل صحیح در متن انجام بشه. شما میتونید اشکال رو به دلخواه خودتون (این که کدام شکل روی دیگری قرار بگیرد) روی هم قرار بدید. اگر چندین شکل دارید، میتونید از Bring to Front یا Send To Back استفاده کنید و همچنین میتونید شکل رو در مقابل یا پشت متن جابه جا کنید. ۱. روی شکلی که میخواهید جابه جا کنید راست کلیک کنین. در مثال زیر میخواهیم که قلب در پشت ربان قرار بگیره، بنابراین ما روی شکل قلب راست کلیک میکنیم. ۲. در منو، روی Bring to Front و یا Send to Back قرار بگیرید. چند گزینه برای مرتب کردن اشکال نمایش داده میشه که میتونید گزینه دلخواهتون رو انتخاب کنید. در این مثال، Send to Back برای قرارگیری قلب زیر ربان انتخاب میشه.
۲. در منو، روی Bring to Front و یا Send to Back قرار بگیرید. چند گزینه برای مرتب کردن اشکال نمایش داده میشه که میتونید گزینه دلخواهتون رو انتخاب کنید. در این مثال، Send to Back برای قرارگیری قلب زیر ربان انتخاب میشه.
 ۳. با انتخاب گزینه Send to Back چیدمان اشکال تغییر خواهد کرد.
۳. با انتخاب گزینه Send to Back چیدمان اشکال تغییر خواهد کرد.

- در برخی موارد، گزینهای که برای چیدمان شکل انتخاب کردید روی شکل تاثیری نداره. اگر چنین اتفاقی افتاد، دوباره همان گزینه رو امتحان کنید یا یک گزینه دیگر رو امتحان کنید.
- اگر شکلهای مختلفی در بالای یکدیگر قرار داشته باشند، انتخاب یک شکل خاص ممکنه دشوار باشه. Selection pane به شما این امکان رو میده یک شکل رو انتخاب کرده و اون رو به مکان جدید بکشید. برای دسترسی به Selection pane، روی تب Selection Pane در سربرگ Format کلیک کنید.

تغییر اندازه شکل ها در ورد
شکل مورد نظر رو انتخاب کنید تا اهرمهای اندازهگیری در گوشهها و اطراف شکل نمایش داده بشن. ۱. روی اهرمهای اندازهگیری کلیک کنید و بکشید تا شکل به اندازه مورد نظر شما برسه. ۲.شما میتونید از اهرمهای اندازهگیری گوشه برای تغییر عرض و طول استفاده کنید.
۲.شما میتونید از اهرمهای اندازهگیری گوشه برای تغییر عرض و طول استفاده کنید.
 ۳.برای چرخاندن شکل، روی rotation کلیک کرده و بکشید.
۳.برای چرخاندن شکل، روی rotation کلیک کرده و بکشید.

- برخی از اشکال همچنین دارای یک یا چند اهرم زرد هستند که میتونن برای تغییر شکل استفاده بشن. به عنوان مثال، در شکل ربان با استفاده از این اهرمها میتونید عرض بالایی روبان رو بزرگتر از قلب کنید.

تغییر شکل ها
ورد به شما این امکان میده که شکلهای درون سند ورد رو تغییر بدید. شما میتونید یک شکل رو بر اساس شکل انتخاب شده به یک شکل دیگر تغییر بدید. استایل و رنگ شکل رو تغییر بدید و افکتهای مختلفی به شکلها اضافه کنید.تغییر استایل شکل
انتخاب استایل شکل به شما امکان میده تا با انتخاب رنگ و افکتها پیش فرض، به سرعت در ظاهر شکلتون تغییر ایجاد کنید.- شکل مورد نظر رو انتخاب کنید.
 ۲. در برگه Format، روی پیکان کشویی در گزینه Shape Styles کلیک کنید.
۲. در برگه Format، روی پیکان کشویی در گزینه Shape Styles کلیک کنید.
 ۳. از منوی کشویی ظاهر شده، استایل مورد نظر رو انتخاب کنید.
۳. از منوی کشویی ظاهر شده، استایل مورد نظر رو انتخاب کنید.
 ۴. شکل با سبکی که انتخاب کردید نمایش داده میشه
۴. شکل با سبکی که انتخاب کردید نمایش داده میشه

تغییر دادن رنگ شکل ها در ورد
۱. شکل مورد نظر انتخاب کنید. ۲. در تب Format روی پیکان کشویی Shape Fill کلیک کرده و رنگ مورد نظر رو انتخاب کنید. برای مشاهده گزینههای بیشتر ، گزینه More Fill Colors انتخاب کنید.
۲. در تب Format روی پیکان کشویی Shape Fill کلیک کرده و رنگ مورد نظر رو انتخاب کنید. برای مشاهده گزینههای بیشتر ، گزینه More Fill Colors انتخاب کنید.
 ۳. شکل با رنگ انتخاب شده ظاهر میشه.
۳. شکل با رنگ انتخاب شده ظاهر میشه.
 اگر خواستید از نوع دیگری برای رنگ کردن شکل استفاده کنید، از منوی کشویی Gradient یا Texture انتخاب کنید. شما همچنین میتونید No Fill رو انتخاب کنید تا شکل شفاف یا بیرنگ بشه.
اگر خواستید از نوع دیگری برای رنگ کردن شکل استفاده کنید، از منوی کشویی Gradient یا Texture انتخاب کنید. شما همچنین میتونید No Fill رو انتخاب کنید تا شکل شفاف یا بیرنگ بشه.
تغییر خطوط شکل
۱. شکل مورد نظر رو انتخاب کنید. ۲. در تب Format روی فلش کشویی Shape Outline کلیک کنید تا منوی Shape Outline نمایش داده بشه
۳. رنگ مورد نظرتون رو انتخاب کنید. اگر میخواهید بدون دورخط باشه، No Outline را انتخاب کنید.
۲. در تب Format روی فلش کشویی Shape Outline کلیک کنید تا منوی Shape Outline نمایش داده بشه
۳. رنگ مورد نظرتون رو انتخاب کنید. اگر میخواهید بدون دورخط باشه، No Outline را انتخاب کنید.
 ۴. در نهایت شکل با رنگ انتخابی شما نمایش داده میشه.
۴. در نهایت شکل با رنگ انتخابی شما نمایش داده میشه.

- از منوی کشویی، میتونید رنگ خطوط و ضخامت خط رو تغییر بدید؛ همچنین میتونید نوع خط رو انتخاب کنید برای مثال حالت خط تیرهای یا dashed

سایه دادن به شکل ها در ورد
۱.شکل مورد نظر رو انتخاب کنید. ۲.در تب Format روی گزینه Shape Effects کلیک کنید تا منو نمایش داده بشه، ماوس رو روی افکتی که میخواهید، بذارید و گزینه پیشفرض دلخواهتون رو انتخاب کنید.
۲.در تب Format روی گزینه Shape Effects کلیک کنید تا منو نمایش داده بشه، ماوس رو روی افکتی که میخواهید، بذارید و گزینه پیشفرض دلخواهتون رو انتخاب کنید.
 ۳. شکل با افکت انتخابی ظاهر میشه.
۳. شکل با افکت انتخابی ظاهر میشه.

- برای تنظیم افکتهای بیشتر، Options رو در انتهای هر منو انتخاب کنید. با این کار Format Shape pane ظاهر میشه که به شما این امکان رو میده تا افکتها رو ویژه کنید.

تغییر شکل به شکلی دیگر
۱. شکل مورد نظرتون رو انتخاب کنید تا سربرگ Format نمایش داده بشه. ۲. در تب Format، روی گزینه Edit Shape کلیک کنید و در منویی که ظاهر میشه، ماوس رو روی شکل حرکت بدید؛ سپس شکل مورد نظرتون رو انتخاب کنید.
۲. در تب Format، روی گزینه Edit Shape کلیک کنید و در منویی که ظاهر میشه، ماوس رو روی شکل حرکت بدید؛ سپس شکل مورد نظرتون رو انتخاب کنید.
 ۳. شکل جدید ظاهر میشه.
۳. شکل جدید ظاهر میشه.


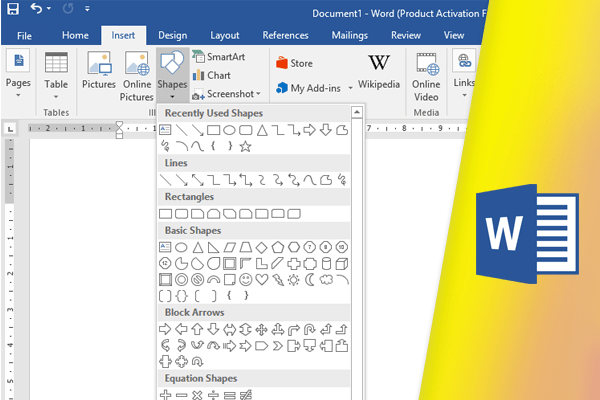
1 comment
[…] و Shape Outline استفاده کنید. برای کسب اطلاعات بیشتر، مقاله شکلها یا shape در ورد (درس بیست) رو مطالعه […]