مقدمه
تنظیمات صفحه در ورد و گزینههای قالببندی که روی ظاهر محتوا موثرند رو از طریق Page Layout امکانپذیر هست. شما میتونید جهت صفحه، اندازه کاغذ و حاشیه صفحه رو به دلخواه بسته به نحوه نمایش سندتون تنظیم کنید.تنظیمات صفحه در ورد از طریق Page Layout
جهت صفحه
تغییر جهت در تنظیمات صفحه در ورد دو گزینه داره: landscape و portrait. مثال زیر رو ببینید تا متوجه بشید چطور جهتگیری میتونه ظاهر و فاصله متن و تصاویر رو تحت تاثیر قرار بده.- landscape به این معنیه که صفحه به صورت افقی هست.

- portrait به این معنیه که صفحه به صورت عمودی هست.

تغییر جهت صفحه
- روی سربرگ Layout کلیک کنید.
- سپس روی آیکون Orientation در بخش Page Setup کلیک کنید.
 ۳. منوی کشویی این بخش باز شده و با کلیک روی Portrait یا Landscape میتونید جهت صفحه رو عمودی یا افقی کنید.
۳. منوی کشویی این بخش باز شده و با کلیک روی Portrait یا Landscape میتونید جهت صفحه رو عمودی یا افقی کنید.
 ۴. با این کار جهت صفحه سند تغییر میکنه
۴. با این کار جهت صفحه سند تغییر میکنه
اندازه صفحه
به طور پیش فرض، اندازه صفحه یک سند جدید ۸.۵ اینچ در ۱۱ اینچ هست. که ممکنه بسته به پروژهتون نیاز به تنظیم اندازه صفحه سند داشته باشید. قبل از اصلاح اندازه صفحه پیش فرض صفحه، باید بررسی کنید که کدام صفحات از نظر اندازه با پرینتر شما همخوانی داره.تغییر اندازه صفحه
Word انواع مختلفی از اندازههای از پیشتعریف شده برای صفحات داره که میتونید به دلخواه یکی از اونها رو انتخاب کنید. ۱. روی سربرگ Layout کلیک کنید، سپس روی دستور Size کلیک کنید. ۲. یک منوی کشویی ظاهر میشه که در اون اندازه صفحه فعلی به صورت هایلایت نمایش داده شده؛ برای تغییر روی اندازه صفحه مورد نظر کلیک کنید.
۲. یک منوی کشویی ظاهر میشه که در اون اندازه صفحه فعلی به صورت هایلایت نمایش داده شده؛ برای تغییر روی اندازه صفحه مورد نظر کلیک کنید.
 ۳. با این کار اندازه صفحه سند تغییر میکنه
۳. با این کار اندازه صفحه سند تغییر میکنه
تنظیم اندازه صفحه به صورت سفارشی
ورد سفارشی سازی اندازه صفحه رو از طریق کادر محاورهای Page Setup امکانپذیر ساخته. ۱. از زبانه Layout ، روی آیکون Size کلیک کرده و از منوی کشویی More Paper Sizes رو انتخاب کنید.
- با این کار کادر محاورهای Page Setup باز خواهد شد.
- مقادیر عرض (Width) و ارتفاع (Height) رو تنظیم کرده و سپس روی OK کلیک کنید.
 ۴. مشاهده میکنید که اندازه صفحه سند تغییر میکنه
۴. مشاهده میکنید که اندازه صفحه سند تغییر میکنه
حاشیه صفحه
حاشیه به فضای بین متن و لبه در سند گفته میشه. به طور پیش فرض، حاشیه سند جدید روی Normal تنظیم شده، به این معنی که یک اینچ بین متن و هر لبه فاصله وجود داره. در Word امکان تغییر اندازه حاشیه سند وجود داره.تنظیم حاشیه صفحه
ورد حاشیههای پیشفرض مختلفی داره که میتونید یکی از اونها رو انتخاب یا به صورت دلخواه حاشیه سفید سندتون رو تنظیم کنید. ۱. سربرگ Layout رو انتخاب کرده و سپس بر روی فرمان Margins کلیک کنید. ۲. یک منوی کشویی نمایش داده میشه. روی گزینه اندازهای که میخواهید کلیک کنید.
۲. یک منوی کشویی نمایش داده میشه. روی گزینه اندازهای که میخواهید کلیک کنید.
 ۳. با این کار اندازه حاشیه سند به اون گزینه تغییر میکنه.
۳. با این کار اندازه حاشیه سند به اون گزینه تغییر میکنه.
استفاده از حاشیههای سفارشی
تنظیمات صفحه در ورد به شما این امکان رو میده که اندازه حاشیه سندتون رو از طریق کادر محاورهای Page Setup سفارشی کنید. ۱. برای این کار از سربرگ Layout روی Margins کلیک کرده و Select Custom Margins رو از منوی کشویی باز شده انتخاب کنید. ۲. با انتخاب این گزینه کادر محاورهای Page Setup نمایش داده میشه.
۳. مقادیر هر حاشیه رو به دلخواه تنظیم کرده و سپس روی OK کلیک کنید.
۲. با انتخاب این گزینه کادر محاورهای Page Setup نمایش داده میشه.
۳. مقادیر هر حاشیه رو به دلخواه تنظیم کرده و سپس روی OK کلیک کنید.
 ۴. مشاهده میکنید که حاشیه سند تغییر میکنه.
همچنین شما میتونید کادر محاورهای تنظیمات صفحه رو از طریق مراجعه به سربرگ Layout و کلیک بر روی فلش کوچک در گوشه پایین سمت راست گروه Page Setup باز کنید.
۴. مشاهده میکنید که حاشیه سند تغییر میکنه.
همچنین شما میتونید کادر محاورهای تنظیمات صفحه رو از طریق مراجعه به سربرگ Layout و کلیک بر روی فلش کوچک در گوشه پایین سمت راست گروه Page Setup باز کنید.
 شما میتوانید این تنظیمات رو در Word بعنوان پیش فرض استفاده کنید تا تمامی تغییرات قالب بندی انجام شده توسط شما به طور خودکار به اسناد جدید اعمال بشه. برای یادگیری نحوه انجام این کار، مقاله ما را در مورد تغییر تنظیمات پیش فرض در Word مطالعه کنید.
شما میتوانید این تنظیمات رو در Word بعنوان پیش فرض استفاده کنید تا تمامی تغییرات قالب بندی انجام شده توسط شما به طور خودکار به اسناد جدید اعمال بشه. برای یادگیری نحوه انجام این کار، مقاله ما را در مورد تغییر تنظیمات پیش فرض در Word مطالعه کنید.
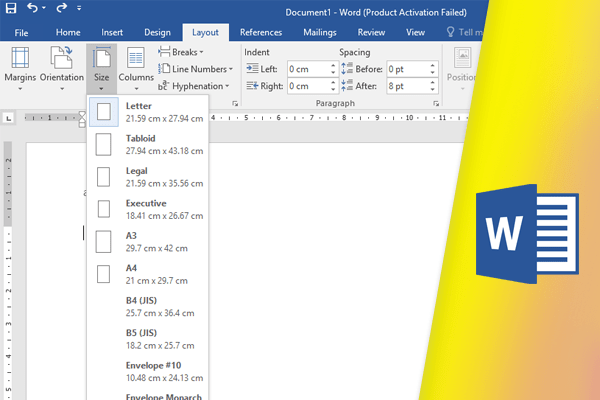
1 comment
[…] داده و تنظیم کنید. برای کسب اطلاعات بیشتر، به مقاله تنظیمات صفحه در ورد یا Page Layout مراجعه […]