تنظیم Break و جداسازی در ورد
مقدمه
تنظیم Break و جداسازی در ورد زمانی که روی یک سند چند صفحهای کار میکنید نیاز هست. ممکنه بخواهید کنترل بیشتری روی قرارگیری دقیق متن داشته باشید. جداسازی متن در این موارد مفید هست. انواع مختلفی از جداسازیها وجود داره که بسته به نیازتون میتونید یکی از اونها رو انتخاب کنید، از جمله ایجاد صفحه جدید (page breaks)، ایجاد بخش جدید (page breaks) و ایجاد ستون جدید (column breaks)ایجاد صفحه جدید از طریق page break
در تصویر زیر یک جدول رو مشاهده میکنید که به دلیل پیوسته بودن مطالب و نبود فضای کافی به دو بخش شکسته شده؛ دو تیتر Monthly Revenue (درآمد ماهانه) و By Client (ازمشتری) در صفحه ۳ قرار گرفته که از بخشهای بعدی در صفحه ۴ جدا شده؛ در حالی که فقط با فشردن دکمه Enter این جدول به صورت کلی به صفحه ۴ انتقال پیدا میکرد. به جای اضافه کردن یا حذف کردن چیزی به بخشهای قبلی برای تنظیم صفحه، به راحتی با فشردن Ctrl+Enter صفحه رو شکسته و بخش مورد نظر رو به صفحه بعد انتقال بدید. ۱. مکان نمای ماوس رو در محلی که میخواهید صفحه جدید ایجاد کنید قرار بدید. برای مثال، در ابتدای تیتر اول ۲. در سربرگ Insert، روی دستور Page Break کلیک کنید. همچنین میتونید Ctrl+Enter رو روی صفحه کلید فشار بدید.
۲. در سربرگ Insert، روی دستور Page Break کلیک کنید. همچنین میتونید Ctrl+Enter رو روی صفحه کلید فشار بدید.
 ۳. با فشردن کلیدهای مبانبر Ctrl+Enter صفحه جدید ایجاد و متن به صفحه بعدی منتقل میشه.
۳. با فشردن کلیدهای مبانبر Ctrl+Enter صفحه جدید ایجاد و متن به صفحه بعدی منتقل میشه.

- به طور پیش فرض، breakها نامرئی هستند. اگر میخواهید جداسازیها رو در سندتون مشاهده کنید، طبق شکل روی دستور Show/Hide در سربرگ Home کلیک کنید.

شکستن بخش و ایجاد یک بخش جدید (Section breaks)
شکستن بخش یک حائل یا مرز بین بخشهای مختلف یک سند ایجاد میکنه، و به شما این امکان رو میده هر بخش رو به طور مستقل فرمت کنید. به عنوان مثال، ممکنه بخواهید یک قسمت را دو ستونه کنید بدون اینکه به کل سند اعمال بشه. Word چند نوع از Section breaks رو ارائه میده.- Next Page: این گزینه یک break در بخش ایجاد میکنه و پس از شکستن متن به صفحه بعدی سند میره.
- Continuous: این گزینه یک break رو وارد میکنه و اجازه میده تا شما همچنان روی همان صفحه کار کنید.
- Even Page and Odd Page: این گزینهها یک break رو اضافه میکنه و بسته به انتخاب شما متن بعد از break رو به صفحه زوج یا فرد بعدی انتقال میده. این گزینهها وقتی مفیده که شما نیاز به شروع یک بخش جدید در صفحات زوج یا فرد دارید (به عنوان مثال، یک فصل جدید از یک کتاب)

درج section break
در این مثال، یک section break برای جداسازی یک پاراگراف از یک لیست دو ستونه که قبل از پاراگراف وجود داره استفاده میشود. ۱. مکان نمای ماوس رو در جایی که میخواهید break ایجاد کنید قرار بدید. برای مثال، آن رو در ابتدای پاراگرافی که میخواهید از لیست دو ستونه جداسازی بشه، قرار بدید. ۲. در سربرگ Layout، روی دستور Breaks کلیک کنید، سپس از منوی کشویی بخش دلخواه مورد نظرتون رو انتخاب کنید. در این مثال Continuous انتخاب شده بنابراین پاراگراف در همون صفحه باقی میمونه
۲. در سربرگ Layout، روی دستور Breaks کلیک کنید، سپس از منوی کشویی بخش دلخواه مورد نظرتون رو انتخاب کنید. در این مثال Continuous انتخاب شده بنابراین پاراگراف در همون صفحه باقی میمونه
 ۳. با اینکار جداسازی بخش در سند ظاهر میشه
۳. با اینکار جداسازی بخش در سند ظاهر میشه
 ۴. متن قبل و بعد از section break میتونه به صورت جداگانه قالببندی بشه. در این مثال قالب بندی یک ستون به پاراگراف اعمال میشه.
۴. متن قبل و بعد از section break میتونه به صورت جداگانه قالببندی بشه. در این مثال قالب بندی یک ستون به پاراگراف اعمال میشه.
 ۵. قالببندی به بخش فعلی سند اعمال میشه. در تصویر زیر، متن بالای section break از قالببندی دو ستونه استفاده کرده، در حالی که پاراگراف پایین section break از قالببندی یک ستون استفاده میکنه.
۵. قالببندی به بخش فعلی سند اعمال میشه. در تصویر زیر، متن بالای section break از قالببندی دو ستونه استفاده کرده، در حالی که پاراگراف پایین section break از قالببندی یک ستون استفاده میکنه.

انواع دیگر breaks
زمانی که میخواهید ظاهر ستونها رو فرمت کنید یا متن اطراف یک تصویر رو تغییر بدید، Word گزینههایی داره که میتونه به شما کمک کنه:- Column: زمانی که میخواهید چند ستون ایجاد کنید، میتونید یک Column break رو برای تنظیم ظاهر ستونها اعمال کنید. با این کار هر متنی که بعد از break ستون میاد، از ستون بعدی شروع میشه. برای کسب اطلاعات بیشتر در مورد چگونگی ایجاد ستونها در سند ورد، به مقالهستونها در ورد مراجعه کنید.
- Text wrapping: هنگامی که متن در اطراف یک تصویر یا یک شی قرار داره، میتونید از یک Text wrapping استفاده کنید و شروع به تایپ کردن در خط زیر تصویر کنید. برای اطلاع از نحوه انجام این کار به مقاله تصاویر و Text Wrapping در ورد مراجعه کنید.

حذف یک break
به طور پیش فرض، break نمایش داده نمیشن. اگر میخواهید یه break رو حذف کنید ابتدا نیاز دارید break سندتون رو مشاهده کنید. ۱. برای این کار در سربرگ Home، روی دستور Show/Hide کلیک کنید. ۲. به break که میخواهید حذف کنید برید، سپس مکان نمای ماوس رو در ابتدای break قرار بدید.
۲. به break که میخواهید حذف کنید برید، سپس مکان نمای ماوس رو در ابتدای break قرار بدید.
 ۳. کلید Delete رو فشار بدید. break از سند حذف میشه
۳. کلید Delete رو فشار بدید. break از سند حذف میشه


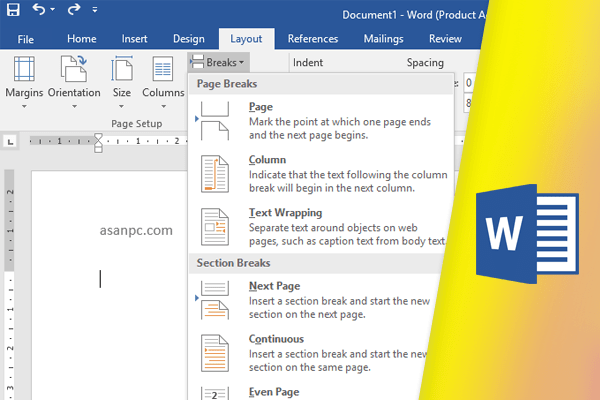
1 comment
[…] بیشتر در مورد اضافه کردن section break به سندتون، به مقاله تنظیم Break و جداسازی در ورد (درس چهاردهم) مراجعه […]