مقدمه
تورفتگی در متن word به سند شما ساختار میده و باعث جداسازی اطلاعات داخل سندتون میشه. برای جا به جا کردن یک خط از متن یا حتی یک پارگراف، میتونید از اهرمهای L شکل (tab selector) در خطکش افقی برای تنظیم تبها و تورفتگیها استفاده کنید.تورفتگی در word
در خیلی از متنها، ممکن هست شما بخواهید تنها خط اول هر پاراگراف داخل بره، اینکار به جدا شدن پاراگرافها از همدیگه کمک میکنه. بعضی وقتها هم میخواهید که همه خطوط پاراگراف به داخل برن به جز خط اول که در این حالت بعنوان تورفتگی معلق یا hanging شناخته میشه. یا ممکنه بخواهید همه خطوط پاراگراف به داخل برن.
یا ممکنه بخواهید همه خطوط پاراگراف به داخل برن.

ایجاد تورفتگی در word با استفاده از کلید Tab
سریعترین راه برای ایجاد تورفتگی استفاده از کلید Tab هست. با اینکار در خط اول تو رفتگی ۱.۲ اینچی ایجاد میشه. ۱. مکان نما رو در ابتدای پاراگرافی که قصد دارید در اون تورفتگی ایجاد کنید قرار بدید. ۲. کلید Tab رو فشار بدید. شما باید روی خطکش علامت تورفتگی در خط اول رو ببینید که به سمت راست تا ۱/۲ اینچ جا به جا شده.
۱. خط اول پاراگراف به داخل میره.
۲. کلید Tab رو فشار بدید. شما باید روی خطکش علامت تورفتگی در خط اول رو ببینید که به سمت راست تا ۱/۲ اینچ جا به جا شده.
۱. خط اول پاراگراف به داخل میره.

- اگر خط کش نمایش داده نمیشه، روی سربرگ View کلیک کرده و تیک مربع کنار Ruler رو بزنید.

نشانگرهای تورفتگی Indent
در بعضی موارد، ممکنه بخواهید کنترل بیشتری روی تورفتگیها داشته باشید. ورد دارای نشانگرهای تورفتگی هست که به شما این امکان رو میده که تورفتگی پاراگرافها رو در هر جایی که میخواهید به صورت دستی تنظیم کنید. نشانگرهای تورفتگی در سمت چپ خط کش افقی قرار دارند و گزینه های متفاوتی دارند:
نشانگرهای تورفتگی در سمت چپ خط کش افقی قرار دارند و گزینه های متفاوتی دارند:
- First-line indent marker نشانگر تورفتگی خط اول: تورفتگی خط اول رو تنظیم میکنه.
- Hanging indent markerنشانگر تورفتگی معلق: تورفتگی معلق بودن (تمام خط پاراگراف داخل میرن به جز خط اول که حالت معلق پیدا می کنه) رو تنظیم میکنه.
- Left indent markerنشانگر تورفتگی چپ: همزمان تورفتگی اولین خط و تو رفتگی معلق رو تغییر میده یعنی تورفتگی تمام خطوط پاراگراف رو تنظیم میکنه.
 ۱. روی نشانگر مورد نظر کلیک کنید و بکشید. در مثال، ما روی نشانگر سمت چپ کلیک کرده و میکشیم.
۱. روی نشانگر مورد نظر کلیک کنید و بکشید. در مثال، ما روی نشانگر سمت چپ کلیک کرده و میکشیم.
 ۲. ماوس رو آزاد کنید تا پاراگرافها از هم جدا شوند.
۲. ماوس رو آزاد کنید تا پاراگرافها از هم جدا شوند.

استفاده از دستور Indent برای ایجاد تورفتگی در word
اگر میخواهید چند خط از یک متن یا کل خطوط یک پاراگراف تورفتگی داشته باشه، میتونید از این دستور استفاده کنید. این دستور تو رفتگی را با افزایش ۱/۲ اینچ تنظیم میکنه.- متن دلخواه رو انتخاب کنید.

- در سربرگ Home، روی افزایش تورفتگی (Increase Indent) یا کاهش تو رفتگی ( Decrease Indent) کلیک کنید.

- تو رفتگی متن انجام میشه.

- برای سفارشی کردن مقدار تو رفتگی، در سربرگ Layout اندازههای مدنظرتون رو در فیلدهای زیر Indent انتخاب کنید.

تبها (Tabs)
استفاده از کلید Tab به شما امکان کنترل بیشتری در قرار دادن متن میده. به صورت پیش فرض، هر زمان کلید Tab رو فشار بدید، نشانگر شما به اندازه ۱/۲ اینچ به سمت چپ حرکت میکنه. اضافه کردن محلهای توقف tab به ruler به شما اجازه میدهد تا اندازه هر tab رو تغییر دهید. tab stop مکانی هست که با فشردن دکمه Tab مکان نمای ماوس در اونجا قرار میگیره. Word این اجازه رو میده که حتی بیشتر از یک tab stop برای یک خط استفاده کنید.
- با فشردن کلید Tab میتونید یک تب یا تورفتگی در خط اول ایجاد کنید. بستگی داره که مکان نما در کجا قرار داشته باشه. اگر نقطه شروع در ابتدای یک پاراگراف باشه تورفتگی در خط اول ایجاد میشه در غیر این صورت در کل پاراگراف ایجاد میشه.
انتخابگر تب (tab selector)
انتخابگر صفحه (tab) بالای خط کش عمودی، سمت چپ قرار داره که به شکل L هست. برای دیدن نام tab stop فعال، ماوس را روی تب حرکت بدید.
انواع tab stopها
- Left Tab
 : متن رو از سمت چپ تراز میکنه.
: متن رو از سمت چپ تراز میکنه. - Center Tab
 : متن رو در مرکز تراز میکنه.
: متن رو در مرکز تراز میکنه. - Right Tab
 : متن رو در راست تراز میکنه.
: متن رو در راست تراز میکنه. - Decimal Tab
 : شمارههای اعشاری رو با استفاده از نقطه چین تراز میکنه.
: شمارههای اعشاری رو با استفاده از نقطه چین تراز میکنه. - Bar Tab
 : یک خط عمودی رو بر روی سند قرار میده.
: یک خط عمودی رو بر روی سند قرار میده. - First Line Indent
 : نشانگر تو رفتگی رو روی خط کش قرار میده و در اولین خط یک پاراگراف تو رفتگی ایجاد میشه.
: نشانگر تو رفتگی رو روی خط کش قرار میده و در اولین خط یک پاراگراف تو رفتگی ایجاد میشه. - Hanging Indent
 : نشانگر hanging رو وارد میکنه و تمام خطوط به جز خط اول به داخل میرن.
: نشانگر hanging رو وارد میکنه و تمام خطوط به جز خط اول به داخل میرن.
برای اضافه کردن tab stops
۱. پاراگراف یا پاراگرافهایی رو که میخواهید تب داشته باشن انتخاب کنید. اگر شما پاراگرافی انتخاب نکنید، تب به پاراگراف فعلی و هر پاراگراف جدیدی که زیر آن تایپ کنید اعمال میشه. ۲. روی انتخابگر تب کلیک کنید تا tab stop رو که میخواهید نمایش داده بشه. برای مثال تب چپ رو انتخاب کنید
۲. روی انتخابگر تب کلیک کنید تا tab stop رو که میخواهید نمایش داده بشه. برای مثال تب چپ رو انتخاب کنید
 ۳. در خط کش افقی روی مکانی که میخواهید متن ظاهر بشه کلیک کنید. می تونید هر تعدادی Tab Stop که می خواهید اضافه کنید.
۳. در خط کش افقی روی مکانی که میخواهید متن ظاهر بشه کلیک کنید. می تونید هر تعدادی Tab Stop که می خواهید اضافه کنید.
 ۴. نقطه شروع یا مکان نما رو در مقابل متن مورد نظر خود قرار دهید، سپس کلید Tab رو فشار بدید تا متن به Tab Stop بعدی پرش کنه.
۴. نقطه شروع یا مکان نما رو در مقابل متن مورد نظر خود قرار دهید، سپس کلید Tab رو فشار بدید تا متن به Tab Stop بعدی پرش کنه.

حذف Tab Stop
بهتر هست Tab Stopهایی که استفاده نمیکنید رو حذف کنید. برای برداشتن Tab Stop، ابتدا تمام متنهایی را که از Tab Stop استفاده میکنند رو انتخاب کرده و روی Tab Stop مورد نظر کلیک کنید؛ حالا اون رو به کمک خط کش درگ کنید تا از خطکش خارج بشه. word همچنین میتونه برای کمک در قالببندی (Formatting) نحوه قالببندی رو با استفاده از نمادهای قالببندی پنهان نظیر: علامت پاراگراف (paragraph marks)، علامت فاصله (space) و علامت تبها (tab) در سند شما نمایش بده. برای نمایش نمادهای قالب بندی پنهان، در سربرگ home، روی آیکون Show/Hide کلیک کنید.
word همچنین میتونه برای کمک در قالببندی (Formatting) نحوه قالببندی رو با استفاده از نمادهای قالببندی پنهان نظیر: علامت پاراگراف (paragraph marks)، علامت فاصله (space) و علامت تبها (tab) در سند شما نمایش بده. برای نمایش نمادهای قالب بندی پنهان، در سربرگ home، روی آیکون Show/Hide کلیک کنید.


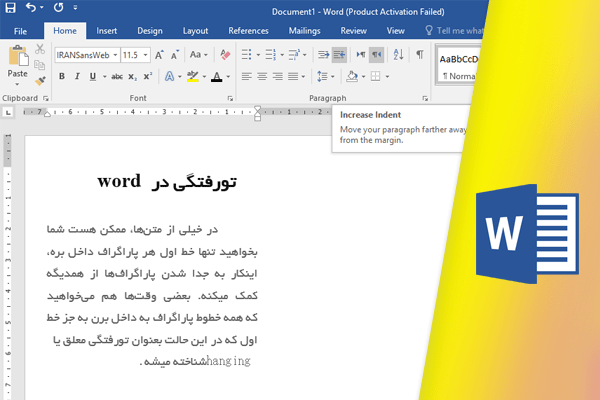
1 comment
ممنون عالی بود