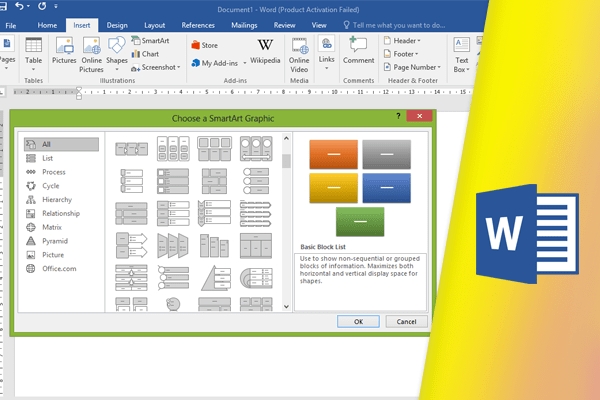مقدمه
SmartArt گرافیک در ورد به شما این امکان میده که اطلاعات متنی رو به صورت گرافیکی نمایش بدید. سبکهای مختلفی برای انتخاب وجود داره که با استفاده از اونها قادرید انواع مختلفی از ایدهها رو نمایش بدید.درج SmartArt گرافیک در ورد
۱. مکاننمای ماوس رو در جایی که میخواهید گرافیک SmartArt نمایان بشه قرار بدید. ۲.در تب Insert، دستور SmartArt رو در دسته بندی Illustrations انتخاب کنید. ۳. یک کادر محاورهای ظاهر میشه. گروه مورد رو در سمت چپ انتخاب کنید، Graphic SmartArt دلخواه رو انتخاب کرده و روی OK کلیک کنید.
۳. یک کادر محاورهای ظاهر میشه. گروه مورد رو در سمت چپ انتخاب کنید، Graphic SmartArt دلخواه رو انتخاب کرده و روی OK کلیک کنید.
 ۴. گرافیک SmartArt در سندتون ظاهر میشه.
۴. گرافیک SmartArt در سندتون ظاهر میشه.

اضافه کردن متن به SmartArt در ورد
۱. SmartArt رو انتخاب کنید تا پنل متن در سمت چپ ظاهر بشه. ۲. در پنل متن، متن رو در کنار هر بالت وارد کنید. متن در شکل مربوطه ظاهر میشه. به صورت خودکار تنظیم میشه تا در داخل شکل قرار بگیره.
- شما همچنین میتونید با کلیک روی شکل مورد نظر و تایپ کردن متن به آن اضافه کنید. استفاده از این روش زمانی خوبه که فقط نیاز به اضافه کردن متن به چند شکل دارید. با این حال، برای SmartArt های پیچیدهتر، کار در پنل متن اغلب سریعتر و آسانتره.

مرتب کردن، اضافه کردن و حذف اشکال
اضافه کردن اشکال جدید به گرافیک SmartArt، تغییر دادن ترتیب، و حتی حذف آنها، آسان هست. شما تمامی این کارها رو میتونید در پنجره متن انجام بدید، و این کار بسیار شبیه ایجاد یک طرح کلی با یک لیست چند سطحی است. برای اینکه در مورد لیستهای چند سطحی بیشتر بدانید میتونید مقاله لیستها در ورد رو مطالعه کنید.انتقال شکل به سطح بعدی
برای انتقال شکل به سطح بعدی بالت مورد نظر رو انتخاب کنید، سپس کلید Tab رو فشار بدید تا بالت به سمت راست حرکت کنه و شکل یک سطح پایینتر بره.
بازگشت شکل به سطح قبلی
برای بازگشت شکل به سطح قبلی بالت مورد نظر رو انتخاب کنید، سپس کلید میانبر Backspace یا Shift+Tab رو فشار دهید. بالت به سمت چپ حرکت کرده و شکل یک سطح به عقب برمیگردد.
اضافه کردن یک شکل
برای اضافه کردن یک شکل جدید، مکاننمای ماوس رو بعد از بالت دلخواه قرار بدید، سپس Enter رو فشار بدید. یک بالت جدید در پنل متن ظاهر میشه و شکل جدیدی در گرافیک ظاهر میشه.
حذف یک شکل
برای حذف یک شکل، کلید Backspace رو فشار بدید تا شکل حذف بشه. برای مثال زیر تمام اشکال بدون متن رو حذف کنید.
سازماندهی SmartArt از تب Design
اگر ترجیح میدید که از پنل متن برای سازماندهی SmartArt استفاده نکنید، میتونید از دستوراتی که در تب Design در دستهبندی Create Graphic موجود هست استفاده کنید. فقط شکل مورد نظر رو انتخاب کرده و سپس دستور مورد نظر رو انتخاب کنید.Promote and Demote
این دستورات سطح شکل رو بالاتر و یا پایینتر میبرند.
Move Up و Move Down
از این دستورات برای تغییر ترتیب شکلها در همان سطح خودشون استفاده میشه.
Add Shape
از این دستور برای اضافه کردن شکل جدید به چارت گرافیکی خودتون استفاده کنید. همچنین میتونید گزینههای بیشتری برای تعیین سطح دقیقتر شکل، در اختیار داشته باشید. برای مثال، ما یک چارت گرافیکی رو با یک طرح سلسله مراتبی سازماندهی کردیم ولی همه گرافیک SmartArt ها از این نوع طرح استفاده نمیکنند، بنابراین به یاد داشته باشید که این دستورات ممکنه بسته به طرح گرافیکی شما متفاوت باشه.
برای مثال، ما یک چارت گرافیکی رو با یک طرح سلسله مراتبی سازماندهی کردیم ولی همه گرافیک SmartArt ها از این نوع طرح استفاده نمیکنند، بنابراین به یاد داشته باشید که این دستورات ممکنه بسته به طرح گرافیکی شما متفاوت باشه.
سفارشی کردن SmartArt
پس از قرار دادن SmartArt، ممکنه بخواهید ظاهرش رو تغییر بدید. هر وقت گرافیک SmartArt انتخاب میکنید، تبهای Design و Format در سمت راست نوار نمایان میشن. از این قسمت، ویرایش سبک و طرح گرافیکی SmartArt خیلی راحت هست. چندین سبک SmartArt وجود داره که به شما امکان میده به سرعت ظاهر اون رو تغییر بدید. برای تغییر سبک، سبک مورد نظرتونو از بین گزینهها انتخاب کنید. طرحهای رنگی (color schemes) متنوعی برای استفاده در گرافیکهای SmartArt وجود داره. برای تغییر دادن رنگ گرافیک SmartArt روی دستور Change Colors کلیک کنید و از فهرست کشویی باز شده، گزینه مورد نظر رو انتخاب کنید.
طرحهای رنگی (color schemes) متنوعی برای استفاده در گرافیکهای SmartArt وجود داره. برای تغییر دادن رنگ گرافیک SmartArt روی دستور Change Colors کلیک کنید و از فهرست کشویی باز شده، گزینه مورد نظر رو انتخاب کنید.
 همچنین میتونید هر شکل رو به صورت جداگانه سفارشی کنید. فقط هر شکل رو در گرافیک مورد نظر انتخاب کنید، سپس گزینه دلخواه در سربرگ Format انتخاب کنید.
همچنین میتونید هر شکل رو به صورت جداگانه سفارشی کنید. فقط هر شکل رو در گرافیک مورد نظر انتخاب کنید، سپس گزینه دلخواه در سربرگ Format انتخاب کنید.

تغییر طرحبندی SmartArt
اگر دوست ندارید که اطلاعات خودتون رو در یک گرافیک SmartArt سازماندهی کنید، میتونید طرح خودتون رو تغییر بدید تا متناسب با محتوای شما باشه. ۱. در تب Design، روی فلش کشویی more در دسته بندی Layouts کلیک کنید. ۲. طرح مورد نظر رو انتخاب کنید، یا برای دیدن گزینههای بیشتر، روی More Layouts کلیک کنید.
۲. طرح مورد نظر رو انتخاب کنید، یا برای دیدن گزینههای بیشتر، روی More Layouts کلیک کنید.
 ۳. طرح انتخابی ظاهر میشه.
۳. طرح انتخابی ظاهر میشه.
 اگر طرح جدید خیلی متفاوت از طرح اصلی باشه، بعضی قسمتها از متن شما ممکنه ظاهر نشه. قبل از انتخاب طرح جدید، با دقت بررسی کنید تا اطمینان حاصل کنید که هیچ اطلاعات مهمی از بین نمیره.
اگر طرح جدید خیلی متفاوت از طرح اصلی باشه، بعضی قسمتها از متن شما ممکنه ظاهر نشه. قبل از انتخاب طرح جدید، با دقت بررسی کنید تا اطمینان حاصل کنید که هیچ اطلاعات مهمی از بین نمیره.