مقدمه
فرمت دهی متن در word بسیار ساده هست. متن فرمت داده شده میتونه توجه خواننده به بخشهای خاص یک سند رو جلب کنه و بر اطلاعات مهم تاکید کنه. در Word چند گزینه برای تنظیم متن وجود داره، از جمله فونت، اندازه، رنگ و همچنین ترازبندی متن که توسط شما قابل تنظیم هست تا میزان ترازبندی در صفحه نمایش داده بشه.مراحل فرمت دهی متن در word
تغییر سایز نوشتار:
۱. متنی که میخواهید تغییر بدید رو انتخاب کنید.
- در برگه Home، روی فلش کشویی Font size کلیک کنید. اندازه فونت رو از منو انتخاب کنید اگر اندازه فونت شما در منو وجود نداره، میتونید روی کادر اندازه فونت کلیک کرده و اندازه فونت مورد نظر رو تایپ کنید، سپس دکمه Enter رو در صفحه کلیدتون فشار بدید.


- شما همچنین میتونید از آیکونهای Grow Font و Shrink Font برای تغییر اندازه فونت که در تصویر زیر با کادر نارنجی رنگ مشخص شده استفاده کنید.

تغییر فونت:
از مراحل فرمت دهی متن در word تغییر فونت هست که به طور پیش فرض، فونت هر سند روی Calibri تنظیم شده. با این حال ورد فونتهای دیگری هم داره که میتونید برای سفارشی کردن متن از اونها استفاده کنید. ۱. متنی رو که میخواهید تغییر بدید، انتخاب کنید. ۲. در برگه Home، روی پیکان کشویی در کنار کادر Font کلیک کنید. لیست فونتهای موجود در سیستم شما نمایش داده میشه.
۳. فونت مورد نظر خودتون رو انتخاب کنید.
۲. در برگه Home، روی پیکان کشویی در کنار کادر Font کلیک کنید. لیست فونتهای موجود در سیستم شما نمایش داده میشه.
۳. فونت مورد نظر خودتون رو انتخاب کنید.
 ۴. با انتخاب فونت، نوشتار متن شما در سند به اون فونت تغییر میکنه.
۴. با انتخاب فونت، نوشتار متن شما در سند به اون فونت تغییر میکنه.
- برای ایجاد یک سند حرفهای یا یک سند حاوی پاراگرافهای چند زبانه، نیاز به فونتی دارید که عمل خواندن رو برای شما راحت کنه. در کنار Calibri، فونتهای استاندارد برای این کار، شامل Cambria ،Times New Roman و Arial هست.
تغییر رنگ فونت:
۱. از دیگر مراحل فرمت دهی متن در word تغییر رنگ فونت هست که برای این کار اول متنی رو که میخواهید تغییر بدید رو انتخاب کنید. ۲. در برگه Home، روی فلش کشویی آیکون Font Color کلیک کنید تا منوی رنگ فونت نمایش داده بشه.
۲. در برگه Home، روی فلش کشویی آیکون Font Color کلیک کنید تا منوی رنگ فونت نمایش داده بشه.
 ۳. رنگ فونت مورد نظر خودتون رو انتخاب کنید تا رنگ فونت متن انتخاب شده شما تغییر کنه.
۳. رنگ فونت مورد نظر خودتون رو انتخاب کنید تا رنگ فونت متن انتخاب شده شما تغییر کنه.

- انتخاب رنگ به لیست کشویی که مشاهده کردید محدود نمیشه و از طریق More Colors در پایین منو، کادر محاوره رنگها نمایش داده میشه که میتونید رنگ مورد نظرتون رو از از تب Standard یا Custom انتخاب کرده و روی دکمه OK کلیک کنید.

استفاده از دستورات Bold، Italic و Underline :
دستورات Bold، Italic و Underline برای کلمات یا عبارات مهم استفاده میشه. ۱. متنی رو که میخواهید تغییر بدید رو انتخاب کنید. ۲. در برگه Home بر روی آیکون I برای خمیده کردن متن، آیکون B برای بلد کردن متن و آیکون U برای زیرخط انداختن متن کلیک کنید. برای مثال، بعد از انتخاب متن مانند شکل روی آیکون Bold کلیک کنید.
۲. در برگه Home بر روی آیکون I برای خمیده کردن متن، آیکون B برای بلد کردن متن و آیکون U برای زیرخط انداختن متن کلیک کنید. برای مثال، بعد از انتخاب متن مانند شکل روی آیکون Bold کلیک کنید.
 ۳. متن انتخاب شده در سند اصلاح میشود.
۳. متن انتخاب شده در سند اصلاح میشود.

تغییر حروف کوچک و بزرگ انگلیسی در Word
وقتی که نیاز به تغییر سریع متن انگلیسی دارید، میتونید به جای حذف و نوشتن متن، از دستور Change Case استفاده کنید. ۱. متنی رو که میخواهید تغییر دهید را انتخاب کنید. ۲. در سربرگ Home، روی آیکون Change Case در گروه Font کلیک کنید.
۳. با این کار یک منوی کشویی ظاهر میشه. که میتونید گزینه مورد نظرتون رو از منو انتخاب کنید. این گزینهها شامل:
۲. در سربرگ Home، روی آیکون Change Case در گروه Font کلیک کنید.
۳. با این کار یک منوی کشویی ظاهر میشه. که میتونید گزینه مورد نظرتون رو از منو انتخاب کنید. این گزینهها شامل:
- Sentence case: حروف اول جمله رو به حروف بزرگ تغییر میده.
- lowercase: همه حروف انتخابی رو به حروف کوچک تغییر میده.
- UPPRECASE: همه حروف رو به حروف بزرگ تغییر میده.
- Capitalize Each Word: حروف اول همه کلمات رو به حروف بزرگ تغییر میده.
- tOGGLE cASE: همه حروف اول کلمات رو کوچک و بقیه حروف رو به حروف بزرگ تغییر میده.
 ۱. با این کار حروف انگلیسی متن انتخاب شده در سند تغییر میکنه.
۱. با این کار حروف انگلیسی متن انتخاب شده در سند تغییر میکنه.

هایلایت کردن متن:
هایلایت کردن متن میتونه یک ابزار مفید برای نشانه گذاری بخشی از متن در سند شما باشه. ۱. متن مورد نظرتون رو برای هایلایت کردن انتخاب کنید. ۲. از برگه Home، روی فلش کشویی کنار آيکون Text Highlight Color کلیک کنید. منوی Color Highlight Color برای شما نمایش داده میشه.
۲. از برگه Home، روی فلش کشویی کنار آيکون Text Highlight Color کلیک کنید. منوی Color Highlight Color برای شما نمایش داده میشه. ۳. رنگ هایلایت مورد نظرتون رو انتخاب کنید تا متن انتخاب شده در سند به صورت هایلایت شده نمایش داده بشه.
۳. رنگ هایلایت مورد نظرتون رو انتخاب کنید تا متن انتخاب شده در سند به صورت هایلایت شده نمایش داده بشه.
- برای خارج کردن متن از حالت هایلایت یا برجسته، متن هایلایت شده رو انتخاب کنید، سپس روی آیکون Text Highlight Color کلیک کنید. از منوی کشویی باز شده گزینه No Color رو انتخاب کنید.
- اگر نیاز دارید چندین خط از متن رو هایلایت کنید، با کلیک روی آیکون هایلایت و انتخاب رنگ مورد نظر مکاننمای ماوس شما به شکل هایلایت کننده (Highlighter) تغییر میکنه که میتونه گزینه مفیدی برای انتخاب و برجسته کردن خطوط باشه. ابتدای متن کلیک کرده و کل متن رو انتخاب کنید تا متن انتخابی هایلایت بشه.

تغییر ترازبندی متن:
از دیگر بخشهای فرمت دهی متن در word تغییر ترازبندی متن هست که به صورت پیش فرض Word در اسناد جدید، متن رو در حاشیه سمت چپ تراز میکنه. با این حال ممکنه زمانی بخواهید متن رو وسط چین یا راست چین کنید.- متنی رو که میخواید تغییر بدید رو انتخاب کنید.
 ۲. در برگه Home ، یکی از چهار گزینه تراز رو از گروه Paragraph انتخاب کنید. برای مثال در تراز مرکز یا وسط چین روی آیکون اون کلیک کنید.
۲. در برگه Home ، یکی از چهار گزینه تراز رو از گروه Paragraph انتخاب کنید. برای مثال در تراز مرکز یا وسط چین روی آیکون اون کلیک کنید. ۳. با این کار متن در مرکز سند قرار میگیره.
۳. با این کار متن در مرکز سند قرار میگیره.


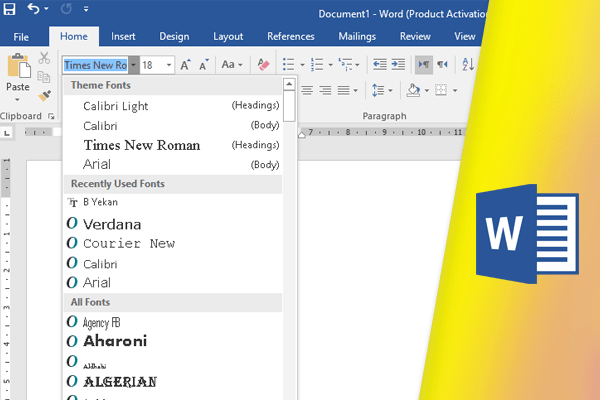
1 comment
[…] استفاده از این فرمانها برای قالببندی متن، به مقاله فرمت دهی متن در word (درس ششم) مراجعه […]