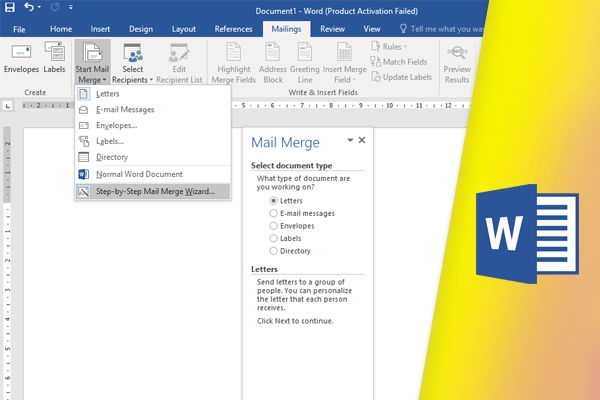مقدمه
ایجاد نامه و ایمیل گروهی در ورد یا همان Mail Merge ابزاری مفید هست که به شما این امکان رو میده چندین نامه، برچسب، پاکت، برچسب اسمی رو با استفاده از اطلاعات ذخیره شده در یک لیست، دیتابیس یا صفحه گسترده برای گیرندههای مختلف تولید و ارسال کنید. فرض کنید که میخواهید یک نامه رو به ۱۰۰ گیرنده مختلف ارسال کنید. نامه زیر را در نظر بگیرید: همه چیز در این نامه برای همه گیرندگان یکسان هست به غیر از خط اول (Dear Dr Smith) که در اصطلاح به آن Greeting Line یا خط تبریک میگویند. با استفاده از Mail Merge در نامه یک خط بر اساس نیاز شما به عنوان مثال خطی خطاب به دریافت کننده برای هر گیرنده به صورت مجزا ایجاد میشه.
همه چیز در این نامه برای همه گیرندگان یکسان هست به غیر از خط اول (Dear Dr Smith) که در اصطلاح به آن Greeting Line یا خط تبریک میگویند. با استفاده از Mail Merge در نامه یک خط بر اساس نیاز شما به عنوان مثال خطی خطاب به دریافت کننده برای هر گیرنده به صورت مجزا ایجاد میشه.
ایجاد نامه و ایمیل گروهی در ورد Mail Merge
۱. سند مورد نظر در word رو باز کنید. ۲. در تب Mailings، روی دستور Start Mail Merge کلیک کرده و از منوی کشویی Step-by-Step Mail Merge Wizard رو انتخاب کنید. پنجره Mail Merge ظاهر میشه و شما رو در ۶ مرحله برای تکمیل ادغام ایمیل هدایت میکنه. مثال زیر نشون میده که چگونه یک نامه جدید ایجاد کنید و با یک لیست ایمیل گیرنده ادغام کنید.
پنجره Mail Merge ظاهر میشه و شما رو در ۶ مرحله برای تکمیل ادغام ایمیل هدایت میکنه. مثال زیر نشون میده که چگونه یک نامه جدید ایجاد کنید و با یک لیست ایمیل گیرنده ادغام کنید.
- گام ۱:

- گام ۲:

- گام ۳:
 ۲.محل فایل رو تعیین کنید، سپس روی Open کلیک کنید.
۲.محل فایل رو تعیین کنید، سپس روی Open کلیک کنید.
 ۳.اگر لیست آدرس در یک Excel work book باشه، worksheet رو که حاوی لیست هست انتخاب کنید، سپس روی OK کلیک کنید.
۳.اگر لیست آدرس در یک Excel work book باشه، worksheet رو که حاوی لیست هست انتخاب کنید، سپس روی OK کلیک کنید.
 ۴.در کادر محاوره Mail Merge Recipients، شما میتونید تیک هرکدوم از گزینهها رو بزنید یا بردارید تا کنترل کنید کدام گیرنده شامل عمل ادغام هست. به طور پیش فرض، تمام گیرندگان باید انتخاب شوند. زمانی که انجام شد، روی OK کلیک کنید.
۴.در کادر محاوره Mail Merge Recipients، شما میتونید تیک هرکدوم از گزینهها رو بزنید یا بردارید تا کنترل کنید کدام گیرنده شامل عمل ادغام هست. به طور پیش فرض، تمام گیرندگان باید انتخاب شوند. زمانی که انجام شد، روی OK کلیک کنید.
 ۵.برای رفتن به مرحله ۴ روی Next: Write your letter کلیک کنید.
۵.برای رفتن به مرحله ۴ روی Next: Write your letter کلیک کنید.
 اگر لیست آدرس ندارید، برای ایجاد نامه و ایمیل گروهی در ورد میتونید روی Type a new list کلیک کرده و روی Create کلیک کنید، سپس لیست آدرس رو به صورت دستی وارد کنید.
اگر لیست آدرس ندارید، برای ایجاد نامه و ایمیل گروهی در ورد میتونید روی Type a new list کلیک کرده و روی Create کلیک کنید، سپس لیست آدرس رو به صورت دستی وارد کنید.
- گام ۴:
روش وارد کردن اطلاعات گیرنده
۱.مکان نما ماوس رو در جایی از سند که میخواهید اطلاعات نمایش داده بشن قرار بدید. ۲. یکی از گزینهها رو انتخاب کنید. در مثال زیر Address block انتخاب شده.
۲. یکی از گزینهها رو انتخاب کنید. در مثال زیر Address block انتخاب شده.
 ۳. بسته به انتخاب شما، یک کادر محاورهای با گزینههای مختلف سفارشی ظاهر میشه. گزینههای دلخواه خودتون رو انتخاب کرده، سپس روی OK کلیک کنید.
۳. بسته به انتخاب شما، یک کادر محاورهای با گزینههای مختلف سفارشی ظاهر میشه. گزینههای دلخواه خودتون رو انتخاب کرده، سپس روی OK کلیک کنید.
 ۴. یک placeholder، متغیر یا متن پیشفرض در سندتون نمایش داده میشه (مثلا “Address Block”)
۴. یک placeholder، متغیر یا متن پیشفرض در سندتون نمایش داده میشه (مثلا “Address Block”)
 ۵. هر placeholder دیگهای میتونید اضافه کنید. در مثال زیر، یک متغیر Greeting line در بالای حروف نامه اضافه شده.
۵. هر placeholder دیگهای میتونید اضافه کنید. در مثال زیر، یک متغیر Greeting line در بالای حروف نامه اضافه شده.
 ۶. وقتی که انجام شد، روی Next: Preview your letters کلیک کنین تا به گام ۵ برید.
۶. وقتی که انجام شد، روی Next: Preview your letters کلیک کنین تا به گام ۵ برید.
 برای بعضی از نامهها، فقط باید یک Address block و Greeting line اضافه کنید. اما می تونید متغیرهای بیشتری (مانند نام و یا آدرس گیرنده) در متن نامه اضافه کنید.
برای بعضی از نامهها، فقط باید یک Address block و Greeting line اضافه کنید. اما می تونید متغیرهای بیشتری (مانند نام و یا آدرس گیرنده) در متن نامه اضافه کنید.
- گام ۵:
 ۲.اگر همه چیز درست بود، روی Next کلیک کنید: با رفتن به گام ۶ ادغام رو کامل کنید.
۲.اگر همه چیز درست بود، روی Next کلیک کنید: با رفتن به گام ۶ ادغام رو کامل کنید.
- گام ۶:
 ۲. یک کادر محاورهای ظاهر میشه. تصمیم بگیرید که میخواهید همه نامههای سند رو چاپ کنید، یا فقط یک گروه رو برای چاپ انتخاب کنید، بعد روی OK کلیک کنید. در مثال زیر تمام نامهها رو چاپ میشن.
۲. یک کادر محاورهای ظاهر میشه. تصمیم بگیرید که میخواهید همه نامههای سند رو چاپ کنید، یا فقط یک گروه رو برای چاپ انتخاب کنید، بعد روی OK کلیک کنید. در مثال زیر تمام نامهها رو چاپ میشن.
 ۳. کادر محاورهای Print ظاهر میشه. تنظیمات چاپ رو در صورت نیاز انجام داده و سپس روی OK کلیک کنید تا نامهها چاپ بشن.
۳. کادر محاورهای Print ظاهر میشه. تنظیمات چاپ رو در صورت نیاز انجام داده و سپس روی OK کلیک کنید تا نامهها چاپ بشن.