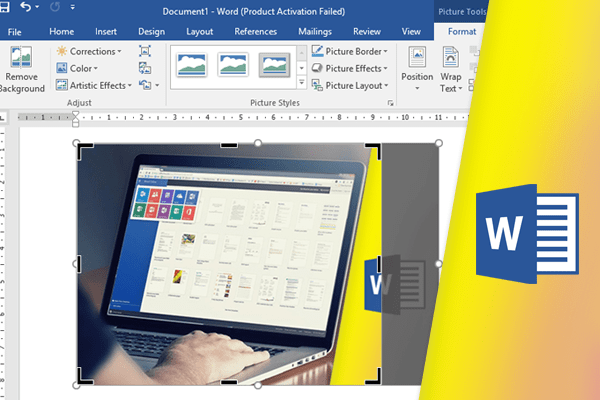ویرایش تصاویر در ورد
مقدمه
روش های مختلفی برای ویرایش تصاویر در ورد هست. برای مثال، از طریق ویرایش عکس در ورد میتونید اندازه یا شکل تصویر رو متناسب با سند تغییر بدید. یا میتونید با استفاده از ابزارهای تنظیم تصویر ظاهر سندتون رو بهتر کنید.برش یا crop عکس:
وقتی تصویری رو برش میدید، بخشی از تصویر حذف میشه. برش زمانی مفید هست که شما در حال کار با یک تصویر بیش از حد بزرگ هستید و تنها بخشی از اون تصویر رو لازم دارید. ۱.تصویری که میخواهید برش بدید رو انتخاب کنید. با انتخاب تصویر سربرگ Format قابل مشاهده هست. ۲. در تب Format، روی دستور Crop کلیک کنید. ۳. اهرم برش در دو سمت و گوشههای تصویر ظاهر میشن. برای برش تصویر، روی اهرم برش کلیک کرده و بکشید. از آنجا که اهرم برش یا همان crop handle به اهرمهای resizing نزدیک هستند، مراقب باشید که اشتباه نکشید.
۳. اهرم برش در دو سمت و گوشههای تصویر ظاهر میشن. برای برش تصویر، روی اهرم برش کلیک کرده و بکشید. از آنجا که اهرم برش یا همان crop handle به اهرمهای resizing نزدیک هستند، مراقب باشید که اشتباه نکشید.
 ۴. برای تایید، روی دستور Crop کلیک کنید تا تصویر بریده شود.
۴. برای تایید، روی دستور Crop کلیک کنید تا تصویر بریده شود.

- اهرمهای برش گوشهای برای برش همزمان تصویر به صورت افقی و عمودی هستند.
برش تصویر به صورت یک شکل
۱. تصویر مورد نظر رو برای برش انتخاب کرده و روی تب Format کلیک کنید. ۲. روی Crop کلیک کرده و بعد روی گزینه Crop to Shape کلیک کنید، شکل مورد نظر رو برای برش از منوی کشویی باز شده انتخاب کنید. ۳. با توجه به شکل انتخاب شده تصویر بریده میشه.
۳. با توجه به شکل انتخاب شده تصویر بریده میشه.

اضافه کردن حاشیه یا border به تصویر
۱. تصویر مورد نظر رو انتخاب کرده و روی تب Format کلیک کنید. ۲. روی دستور Picture Border کلیک کنید تا منوی کشویی ظاهر شود. ۳. از این قسمت، شما میتونید رنگ و ضخامت حاشیه رو انتخاب کرده و یا اینکه حاشیه line dashed رو برای عکس تنظیم کنید. ۴. با انتخاب مشخصات دورخط، حاشیه دور تصویر ظاهر میشه.
۴. با انتخاب مشخصات دورخط، حاشیه دور تصویر ظاهر میشه.
ویرایش عکس در ورد
تنظیمات تصویر
با ابزار تنظیمات تصویر Word، میتونید به آسانی ویژگیهایی مانند رنگ، کنتراست یا تفاوت درخشندگی رنگ، روشنایی و تن یا شدت رنگ رو تنظیم کنید. علاوه بر این، استایلهایی برای تصاویر ارائه میده که برای اضافه کردن یک قاب، سایه انداختن، و دیگر ابزارهای از پیش تعریف شده مورد استفاده قرار میگیرند. زمانی که آماده تنظیم یک تصویر هستید، انتخابش کنید. از گزینههای زیر که در تب format هست استفاده کنید.
زمانی که آماده تنظیم یک تصویر هستید، انتخابش کنید. از گزینههای زیر که در تب format هست استفاده کنید.
اصلاحات (Corrections)
از این قسمت، میتونید تصویر رو پررنگ و کم رنگ کنید. با تنظیم این قسمت روشن و تار شدن تصویر مشخص میشه. همچنین میتونید روشنایی و درخشندگی تصویر رو تنظیم کنید، که روی نور تصاویر تاثیر میذاره.
رنگ (Color)
با استفاده از این دستور، میتونید حالت رنگ تصویر رو کنترل کنید، تن رنگ (درجه رنگ ، سردی و گرمی رنگ تصویر) و رنگی کردن تصویر (رنگ کلی تصویر) رو تنظیم کنید.
افکت های هنری (Artistic Effects)
با استفاده از این گزینه میتونید از افکتهای هنری مانند سایه رنگ خفیف، آبرنگی یا درخشان برای تصویرتون استفاده کنید. بخاطر این که این افکتها خیلی مشخص هستند، ممکنه از این افکتها کمتر استفاده کنید (به ویژه در اسناد حرفهای)
حالت نمایش تصاویر یا Picture Styles
این گروه شامل انواع مختلفی استایلهای از پیش تعریف شده هست که باعث میشه حالت نمایش تصویر سادهتر بشه. Picture styles برای قابهای تصاویر بدون تغییر در تنظیمات اصلی طراحی شدن
فشرده سازی تصاویر (Compressing pictures)
اگر قصد دارید سندی حاوی تصویر رو ایمیل کنید، باید حجم فایل رو بررسی کنید. تصاویر با وضوح زیاد و بالا حجم سند شما را بسیار بزرگ میکنه، که در زمان پیوند به ایمیل ایجاد مشکل میکنه. علاوه بر این، تصاویر برش داده شده در سند به طور پیش فرض ذخیره میشن که به اندازه فایل اضافه میشن. خوشبختانه، با فشرده سازی تصاویر حجم فایل کم میشه و رزولوشن رو کاهش میده و قسمتهای برش خورده رو حذف میکنه.- فشرده سازی یک عکس ممکنه روی کیفیت اون تاثیر بذاره (به عنوان مثال، تصویر ممکنه تار بشه یا دچار افت کیفیت بشه) بنابراین، قبل از فشرده سازی تصاویر، توصیه میکنیم یک کپی اضافی از سندتون ذخیره کنید. اگر از نتایج کارتون راضی نبودید، از دستور Undo استفاده کنید.
فشرده سازی تصویر:
۱.تصویری رو که میخواهید فشرده کنید، انتخاب کنید و سپس به تب Format برید. ۲.روی فرمان Compress Pictures کلیک کنید. ۳. یک کادر محاوره ظاهر میشه. تیک چک باکس کنار Delete cropped areas of pictures رو بزنید. شما میتونید انتخاب کنید که آیا تنظیمات فقط به این تصویر اعمال بشه یا به تمام تصاویر موجود در سند.
۳. یک کادر محاوره ظاهر میشه. تیک چک باکس کنار Delete cropped areas of pictures رو بزنید. شما میتونید انتخاب کنید که آیا تنظیمات فقط به این تصویر اعمال بشه یا به تمام تصاویر موجود در سند.
 ۴.Target output رو انتخاب کنید. اگر میخواهید سندتون رو ایمیل کنید Email رو انتخاب کنید؛ در این حالت کوچکترین اندازه فایل تولید میشه و سند تا جایی که ممکن هست فشرده میشه.
۵. در نهایت روی OK کلیک کنید.
۴.Target output رو انتخاب کنید. اگر میخواهید سندتون رو ایمیل کنید Email رو انتخاب کنید؛ در این حالت کوچکترین اندازه فایل تولید میشه و سند تا جایی که ممکن هست فشرده میشه.
۵. در نهایت روی OK کلیک کنید.