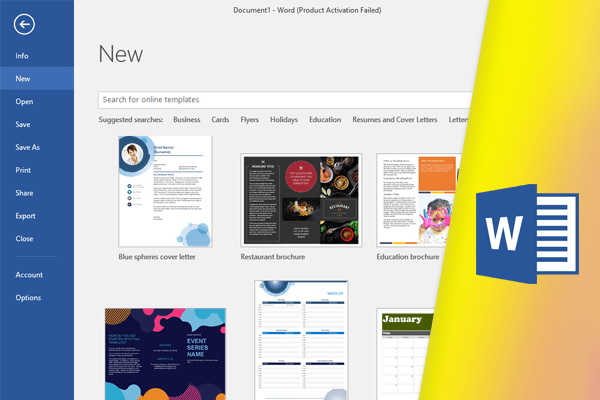مقدمه
به فایل ورد سند گفته میشه. هر زمان که یک پروژه جدید رو در Word شروع کنید، باید یک سند جدید ایجاد کنید که این اسناد میتونن خالی یا در یک قاب باشند. همچنین باید بدانید که چطور یک سند موجود رو باز کنید.ایجاد و باز کردن اسناد در word :
زمان شروع یک پروژه جدید در Word، با یک سند خالی جدید شروع کنید. ۱. روی تب File کلیک کنید. ۲. گزینه New را انتخاب و روی Blank Document کلیک کنید.
۲. گزینه New را انتخاب و روی Blank Document کلیک کنید.
 ۳. با این کار سند خالی جدید برای شروع کار نمایش داده میشه.
۳. با این کار سند خالی جدید برای شروع کار نمایش داده میشه.
ایجاد سند جدید در یک تم:
قالب یک سند از پیش طراحی شده که میتونید از اون برای ایجاد یک سند جدید به سرعت استفاده کنید. قالبها اغلب شامل قالببندی و طرحهای سفارشی هستند، بنابراین استفاده از اونها باعث صرفه جویی در زمان و سرعت میشه. ۱. روی تب File کلیک کرده و گزینه New رو انتخاب کنید. ۲. چند قالب زیربه صورت سندخالی نمایش داده میشن. میتونید از نوار جستجو برای پیدا کردن قالب خاصتری استفاده کنید. برای مثال جستجو برای قالب آگهی به صورت زیر هست. ۳. وقتی قالبی رو که دوست دارید پیدا کردید، یک الگو برای پیش نمایش اون انتخاب کنید.
۳. وقتی قالبی رو که دوست دارید پیدا کردید، یک الگو برای پیش نمایش اون انتخاب کنید.
 ۴. با اینکار پیش نمایش قالب ظاهر میشه. برای استفاده از قالب انتخاب شده روی Create کلیک کنید.
۴. با اینکار پیش نمایش قالب ظاهر میشه. برای استفاده از قالب انتخاب شده روی Create کلیک کنید.
 ۵. با ایجاد اون یک سند جدید با قالب انتخاب شده نمایش داده میشه.
نکته) بعد از انجام جستجو، میتونید قالبها رو بر اساس طبقه بندی مرور کنید.
۵. با ایجاد اون یک سند جدید با قالب انتخاب شده نمایش داده میشه.
نکته) بعد از انجام جستجو، میتونید قالبها رو بر اساس طبقه بندی مرور کنید.

باز کردن یک سند موجود:
علاوه بر ایجاد و باز کردن اسناد در word، شما باید یک سند رو که قبلا ذخیره کردید باز کنید. برای کسب اطلاعات بیشتر در مورد ذخیره اسناد، مقاله ذخیرهسازی و اشتراکگذاری اسناد در word (درس چهارم) رو ببینید. ۱. به منوی File رفته و روی Open کلیک کنید. ۲. This PC رو انتخاب کرده و روی Browse کلیک کنید. به علاوه، شما میتونید OneDrive رو برای باز کردن فایلهای ذخیره شده در OneDrive خود انتخاب کنید.
۲. This PC رو انتخاب کرده و روی Browse کلیک کنید. به علاوه، شما میتونید OneDrive رو برای باز کردن فایلهای ذخیره شده در OneDrive خود انتخاب کنید.
 ۳. با این کار کادر محاورهای باز میشه که میتونید سند خودتون رو پیدا کرده و انتخاب کنید. حالا می تونید روی Open کلیک کنید تا سند باز بشه.
۳. با این کار کادر محاورهای باز میشه که میتونید سند خودتون رو پیدا کرده و انتخاب کنید. حالا می تونید روی Open کلیک کنید تا سند باز بشه.
 اکثر ویژگیهای مایکروسافت آفیس، از جمله ورد، به منظور ذخیره و به اشتراک گذاری اسناد آنلاین هست. این کار با OneDrive انجام میشه که فضای ذخیره سازی آنلاین برای اسناد و فایل های شما هست. اگر میخواهید از OneDrive استفاده کنید، باید با اکانت مایکروسافت خودتون وارد word بشید. برای درک بیشتر و شناخت OneDrive مقاله شناخت سرویس OneDrive در Word (درس دوم) مطالعه کنید.
اکثر ویژگیهای مایکروسافت آفیس، از جمله ورد، به منظور ذخیره و به اشتراک گذاری اسناد آنلاین هست. این کار با OneDrive انجام میشه که فضای ذخیره سازی آنلاین برای اسناد و فایل های شما هست. اگر میخواهید از OneDrive استفاده کنید، باید با اکانت مایکروسافت خودتون وارد word بشید. برای درک بیشتر و شناخت OneDrive مقاله شناخت سرویس OneDrive در Word (درس دوم) مطالعه کنید.
پین کردن سند
اگر معمولا با یک سند کار میکنید، میتونید اون رو به منوی File برای دسترسی سریع پین کنید. ۱. به منوی File رفته و روی Open کلیک کنید، سپس Recent رو انتخاب کنید. ۲. یک لیست از اسنادی که اخیرا ویرایش شدن به شما نمایش داده میشه. ماوس رو روی سندی که میخواهید پین کنید کلیک کرده و بعد روی آیکون پین کلیک کنید. ۳. این سند تا زمانی که باز نشه در فهرست اسناد اخیر باقی میمونه. برای خارج کردن از حالت پین، دوباره روی آیکون پین کلیک کنید.
۳. این سند تا زمانی که باز نشه در فهرست اسناد اخیر باقی میمونه. برای خارج کردن از حالت پین، دوباره روی آیکون پین کلیک کنید.

حالت سازگاری
گاهی اوقات ممکن هست نیاز داشته باشید با اسناد نسخههای قبلی مایکروسافت ورد، مثل Word 2010 یا Word 2007 کار کنید. زمانی که این نوع اسناد رو باز میکنید، آنها در حالت سازگاری ظاهر میشن. حالت سازگاری ویژگیهای خاصی رو غیرفعال میکنه، بنابراین فقط میتونید دسترسی به دستورات موجود در برنامهای که برای ایجاد سند استفاده میشه رو داشته باشید. به عنوان مثال، اگر شما یک سند ایجاد شده در Word 2007 رو باز کنید، میتونید از تبها و دستورات موجود در Word 2007 استفاده کنید. در تصویر زیر، میببینید که در حالت سازگاری دستورات چطور نمایش داده میشن. از اونجا که سند در سمت چپ در حالت سازگاری است، تنها دستورات موجود در Word 2007 رو نشان میده. برای خروج از حالت سازگاری، باید سند رو به نوع نسخه فعلی تبدیل کنید. اگر با دیگران که فقط به نسخه قبلی Word دسترسی دارند، همکاری می کنید، بهتر هست این سند رو در حالت سازگاری بگذارید تا فرمت تغییر نکند.
برای خروج از حالت سازگاری، باید سند رو به نوع نسخه فعلی تبدیل کنید. اگر با دیگران که فقط به نسخه قبلی Word دسترسی دارند، همکاری می کنید، بهتر هست این سند رو در حالت سازگاری بگذارید تا فرمت تغییر نکند.
تبدیل یک سند:
اگر میخواهید به تمام ویژگیهای ورد ۲۰۱۶ دسترسی داشته باشید، میتونید سند رو به فرمت فایل ۲۰۱۶ تبدیل کنید. ۱. روی زبانه File کلیک کرده و دستور Convert رو انتخاب کنید. ۲. یک کادر محاورهای ظاهر میشه. برای تایید ارتقا فایل، روی OK کلیک کنید.
۲. یک کادر محاورهای ظاهر میشه. برای تایید ارتقا فایل، روی OK کلیک کنید.
 ۳. با این کار سند به جدیدترین نوع فایل تبدیل میشه. تبدیل یک سند ممکن هست تغییراتی رو در نسخه اولیه سند ایجاد کنه.
۳. با این کار سند به جدیدترین نوع فایل تبدیل میشه. تبدیل یک سند ممکن هست تغییراتی رو در نسخه اولیه سند ایجاد کنه.