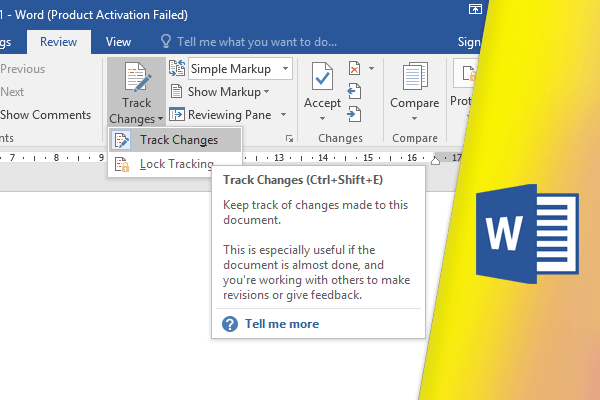مقدمه
علامت گذاری تغییر متن و کامنت گذاری به این صورت هست که اگر یک نسخه چاپی داشته باشید، ممکن هست از یک خودکار قرمز برای اصلاح جملات، علامت گذاری اشتباهات و اضافه کردن نظرات در حاشیه متن استفاده کنید. Word به شما امکان علامت گذاری تغییر و کامنت گذاری در ورد رو میده که تمام این موارد با استفاده از ویژگیهای Track Changes و Comments به صورت الکترونیکی انجام میشه.مفهوم علامت گذاری تغییر متن و کامنت گذاری در ورد
وقتی که Track Changes یا علامت گذاری تغییرات رو فعال کنید، هر تغییری که در سند ایجاد بشه با علامت رنگی ظاهر میشه. اگر متن رو حذف کنید، نشانه حذف نمیشه بلکه به جای آن متن حذف خواهد شد. اگر متن اضافه کنید، متن زیر خط دار میشه، این امکان برای شما ایجاد میشه که قبل از تغییرات دائمی بتونید ویرایشها رو مشاهده کنید.
- اگر چندین ویراستار وجود داشته باشه، هر شخص میتونه یک رنگ نشانه گذاری متفاوتی خواهد داشت.
فعال کردن Track Changes
۱. در تب Review، روی دستور Track Changes کلیک کنید. ۲. Track Changes فعال خواهد شد. هر گونه تغییر در سند از این به بعد با نشانههای رنگی نمایش داده میشه.
۲. Track Changes فعال خواهد شد. هر گونه تغییر در سند از این به بعد با نشانههای رنگی نمایش داده میشه.

بررسی تغییرات
Tracked changes بعد از فعال شدن تغییرات پیشنهاد شده رو نمایش میده. برای اینکه این تغییرات ثابت بشن باید پذیرفته بشن و یا به عبارت دیگر مولف باید Tracked changesها رو بپذیره یا رد کنه.پذیرش یا رد تغییرات
۱.تغییری رو که میخواهید قبول یا رد کنید انتخاب کنید. ۲.در تب Review، روی دکمه Accept or Reject کلیک کنید.
۲.در تب Review، روی دکمه Accept or Reject کلیک کنید.
 ۳.نشانه گذاری ناپدید میشه و Word به طور خودکار تغییر بعدی رو انجام میده. با قبول یا رد هر تغییر میتونید همه اونها رو بررسی کنید.
۳.نشانه گذاری ناپدید میشه و Word به طور خودکار تغییر بعدی رو انجام میده. با قبول یا رد هر تغییر میتونید همه اونها رو بررسی کنید.
 ۴.بعد از انجام کار، روی گزینه Track Changes کلیک کنید تا Track Changes غیرفعال شود.
۴.بعد از انجام کار، روی گزینه Track Changes کلیک کنید تا Track Changes غیرفعال شود.

- برای پذیرفتن تمام تغییرات انجام شده، روی Accept کلیک کنید، سپس « Accept All» رو انتخاب کنید. اگر نخواستید تغییرات رو پیگیری کنید، میتونید Accept All and Stop Tracking رو انتخاب کنید.

گزینههای Track Changes
اگر تعداد زیادی Track Changes داشته باشید، زمانی که بخواهید سند رو بخونید ممکن هست دچار سردرگمی بشید. خوشبختانه Word چندین روش برای سفارشی کردن Track Changes ایجاد کرده:- Simple Markup: این نسخه نهایی تغییرات رو بدون زیرخط دار کردن نشون میده. و فقط در حاشیه چپ متن با نشانه ی قرمز نمایان میشه.
- All Markup: نسخه نهایی رو با تمام علامت نشان میده.
- No Markup: این نسخه نهایی رو نشان میده و همه نشانهها رو پنهان میکنه.
- Original: این نسخه اصلی رو نشان میده و تمام تغییرات رو مخفی میکنه.
مخفی کردن Track Changes
۱. در تب Review، روی Display for Review کلیک کنید. دستور Display for Review در سمت راست دستور Track Changes واقع شد ۲. گزینه دلخواه رو از منوی کشویی انتخاب کنید. در مثال زیر، No Markup انتخاب میشه تا نسخه نهایی سند قبل از پذیرش تغییرات بازبینی بشه.
۲. گزینه دلخواه رو از منوی کشویی انتخاب کنید. در مثال زیر، No Markup انتخاب میشه تا نسخه نهایی سند قبل از پذیرش تغییرات بازبینی بشه.

- شما همچنین میتونید بر روی نشانگر در حاشیه سمت چپ روی گزینه Simple Markup و All Markup کلیک کنید.

- به یاد داشته باشید که پنهان کردن Track Changes مشابه reviewing changes نیست. قبل از ارسال نسخه نهایی سند، باید تغییرات رو قبول یا رد کنید.
نمایش بیشتر تغییرات در بالن
به طور پیشفرض، اغلب تغییرات به صورت خط دار ظاهر میشن به این معنی که خود متن علامتگذاری شده هست، همچنین این تغییرات رو میتونید انتخاب کنید و در در بالون نمایش بدید، که بیشتر این تغییرات رو درحاشیه راست نمایش میده. حذف نشانههای درون خطی میتونه سند رو خواناتر کنه و بالن نیز به شما اطلاعات دقیقتر در مورد برخی نشانهها میده ۱. در سربرگ Review روی Show Markup> Balloons> Show Revisions in Balloons کلیک کنید. ۲. اکثرتغییرات در حاشیه سمت راست ظاهر میشن، اگر چه متون افزوده شده همچنان بصورت خط دار ظاهر میشن
۲. اکثرتغییرات در حاشیه سمت راست ظاهر میشن، اگر چه متون افزوده شده همچنان بصورت خط دار ظاهر میشن

- برای بازگشت به نشانههای خط دار، شما میتونید Show All Revisions Inline یا Show Only Comments and Formatting in Balloons رو انتخاب کنید.
کامنت گذاری
گاهی اوقات ممکنه بخواهید به جای ویرایش یک سند، یک نظر برای بازخورد ارائه بدید. در حالی که اغلب نظرات در ترکیب با Track Changes فعال میشه، لزوما نیازی به Track Changes برای افزودن نظرات نیست.نحوه کامنت گذاری در ورد
۱. بخشی از متن رو برجسته کنید یا ماوس رو در جایی که میخواید نظر نمایش داده بشه قرار بدید. ۲. در تب Review، بر روی دستور New Comment کلیک کنید.
۲. در تب Review، بر روی دستور New Comment کلیک کنید.
 ۳. کامنت مورد نظر رو تایپ کنید وقتی که انجام شد، میتونید کادر کامنت رو با فشار دادن کلید Esc یا با کلیک کردن در هر جای خارج از کادر نظرات، ببندید.
۳. کامنت مورد نظر رو تایپ کنید وقتی که انجام شد، میتونید کادر کامنت رو با فشار دادن کلید Esc یا با کلیک کردن در هر جای خارج از کادر نظرات، ببندید.

حذف نظرات:
۱. نظری روکه میخواید حذف کنید انتخاب کنید. ۲. در تب Review، روی دستور Delete کلیک کنید.
۲. در تب Review، روی دستور Delete کلیک کنید.
 ۳. کامنت حذف خواهد شد.
۳. کامنت حذف خواهد شد.

مقایسه سندها
اگر سندی رو بدون Track Changes ویرایش کنید، هنوز امکان استفاده از ویژگیهای تغییرات مانند پذیرش و رد کردن وجود داره. شما میتونید این کار رو با مقایسه دو نسخه سند انجام دهید. همه چیزهایی که لازم دارید سند اصلی و سند اصلاح شده (اسناد باید دارای نام فایلهای مختلف باشند) است.مقایسه دو سند
۱. از برگه Review، روی دستور Compare کلیک کنید، سپس از منوی کشویی Compare رو انتخاب کنید. ۲. یک کادر محاورهای ظاهر میشه. سند اصلی خود رو با کلیک روی فلش کشویی و انتخاب سند از لیست انتخاب کنید. اگر فایل در فهرست نیست، روی گزینه Browse کلیک کنید تا فایل رو پیدا کنید.
۳. Revised document رو انتخاب کنید، سپس روی OK کلیک کنید.
۲. یک کادر محاورهای ظاهر میشه. سند اصلی خود رو با کلیک روی فلش کشویی و انتخاب سند از لیست انتخاب کنید. اگر فایل در فهرست نیست، روی گزینه Browse کلیک کنید تا فایل رو پیدا کنید.
۳. Revised document رو انتخاب کنید، سپس روی OK کلیک کنید.
 ۴. ورد دو فایل رو مقایسه میکنه تا مشخص بشه چه چیزی تغییر کرده و سپس یک سند جدید ایجاد میکنه. تغییرات با نشانههای رنگی ظاهر میشن، درست مثل Track Changes سپس شما میتونید دستورات پذیرش (Accept) و رد (Reject) رو برای نهایی کردن سند استفاده کنید.
۴. ورد دو فایل رو مقایسه میکنه تا مشخص بشه چه چیزی تغییر کرده و سپس یک سند جدید ایجاد میکنه. تغییرات با نشانههای رنگی ظاهر میشن، درست مثل Track Changes سپس شما میتونید دستورات پذیرش (Accept) و رد (Reject) رو برای نهایی کردن سند استفاده کنید.