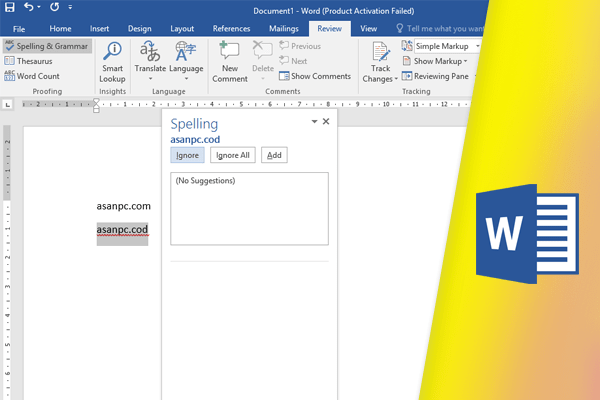مقدمه
بررسی املا و گرامر متون انگلیسی در ورد مشکل تایپ کلمات و متون انگلیسی رو ساده کرده. ورد ویژگیهای اخطاری ارائه میده که یکی از این ویژگیها ابزار گرامری و املایی متون انگلیسی هست که به شما برای ایجاد یک صفحه حرفهای و بدون خطا کمک میکنه.اجرای بررسی املا و گرامر در ورد
۱. در سربرگ Review، روی دستور Spelling & Grammar کلیک کنید. ۲.پنجره بررسی املا و گرامر در سمت راست ظاهر میشه. ورد به شما پیشنهادهای مختلفی برای هر خطا میده. شما میتونید یکی از پیشنهادها رو انتخاب کنید و برای اصلاح خطا روی Change کلیک کنید.
۲.پنجره بررسی املا و گرامر در سمت راست ظاهر میشه. ورد به شما پیشنهادهای مختلفی برای هر خطا میده. شما میتونید یکی از پیشنهادها رو انتخاب کنید و برای اصلاح خطا روی Change کلیک کنید.
 ۳. ورد تمامی کلمات انگلیسی رو بررسی میکنه تا زمانی که شما همه رو مرور کنید. پس از بررسی آخرین خطا، یک کادر محاوره ظاهر میشه که تایید میکنه املا و دستور زبان کامل است. روی OK کلیک کنید.
۳. ورد تمامی کلمات انگلیسی رو بررسی میکنه تا زمانی که شما همه رو مرور کنید. پس از بررسی آخرین خطا، یک کادر محاوره ظاهر میشه که تایید میکنه املا و دستور زبان کامل است. روی OK کلیک کنید.
 نکته: اگر هیچ پیشنهادی داده نشد، میتونید املای صحیح رو به صورت دستی در سند خود وارد کنید.
نکته: اگر هیچ پیشنهادی داده نشد، میتونید املای صحیح رو به صورت دستی در سند خود وارد کنید.
نادیده گرفتن خطا
در بعضی مواقع چک کردن املا و گرامر متون انگلیسی در ورد درست نیست. مخصوصا در قسمت گرامر و همچنین در قسمت املایی بعضی کلمات مثلا نام اشخاص در دیکشنری ورد موجود نیست و به همین دلیل ممکن هست اونها رو غلط به حساب بیاره. اگر ورد به شما اخطار داد در خیلی از موارد میتوانید اون رو نادیده بگیرید و به جای Change از گزینههای دیگری استفاده کنید : اگر ورد کلمهای رو اشتباه میگیره، میتونید اون رو تغییر بدید. بسته به اینکه آیا این یک املا یا خطای دستوری هست، می تونید چندین گزینه انتخاب کنید.اشتباهات املایی
- Ignore: املای کلمه رو نادیده میگیره
- Ignore All: املای کلمه مورد نظر و همچنین تمام موارد تکرار شده دیگر رو در سند نادیده میگیره
- Add: کلمه مورد نظر رو به دیکشنری خودش اضافه میکنه و در تمامی اسناد هرگز غلط گرفته نمیشه قبل از انتخاب این گزینه از درستی کلمه مطمئن بشید.

اشتباهات گرامری
- Ignore: کلمه یا عبارت رو بدون تغییر نادیده میگیره

- برای برخی اشتباهات گرامری، ورد توضیح میده که چرا فکر میکنه چیزی نادرست است. این آپشن به شما کمک کنه که تعیین کنید که آیا میخواهید گرامر رو تغییر بدید یا خیر

املای خودکار و چک کردن گرامر
بطور پیش فرض، ورد بصورت اتوماتیک سند شما رو از لحاظ املایی و گرامری، باهم، خطایابی میکند و نیازی نیست که بصورت جدا بررسی بشه و خطاها رو خطوط موج دار و رنگی نشان میده- خط قرمز نشان دهنده کلمه اشتباه هست.
- خط آبی خطای گرامری رو نشان میده، از جمله واژههایی که نابجا استفاده شدن.

- درست به کار نبردن یک کلمه، به عنوان یک خطای املایی متنی شناخته میشه، این اتفاق زمانی رخ میده که یک کلمه به درستی تلفظ شده اما به اشتباه استفاده میشه. به عنوان مثال، اگر در ابتدای نامهای از عبارت «Deer Mr. Theodore » استفاده کردید، deer یک خطای املایی متنی هست. deer به درستی تلفظ شده است، اما در نامه اشتباه استفاده شده است. کلمه صحیح Dear است.
اصلاح خطاهای املایی
۱. روی کلماتی که خط کشیده شده راست کلیک کرده، سپس املای صحیح کلمه رو از لیست پیشنهادات انتخاب کنید. ۲. کلمه با املای صحیح در سند ظاهر میشه.
۲. کلمه با املای صحیح در سند ظاهر میشه.
- شما میتوانید در منوی ظاهر شده از گزینه Ignore برای رد کردن خطا و یا از گزینه add it to the dictionary استفاده کنید.
 ۲. عبارت تصحیح شده در سند ظاهر میشه.
۲. عبارت تصحیح شده در سند ظاهر میشه.
تغییر تنظیمات خودکار املا و گرامر در ورد
۱. برای دسترسی به Backstage view، بر روی تب File کلیک کنید، سپس گزینه Options رو بزنید. ۲. یک کادر محاورهای ظاهر میشه. در سمت چپ کادر محاوره، Proofing رو انتخاب کنید. از قسمت، چندین گزینه انتخاب کنید. به عنوان مثال، اگر نمیخواهید Word اشتباهات املایی یا اشتباهات دستور زبان یا کلماتی نیاز به اصلاح دارند، به طور خودکار علامت بزنه، خیلی راحت گزینه مورد نظر رو علامت بزنید.
۲. یک کادر محاورهای ظاهر میشه. در سمت چپ کادر محاوره، Proofing رو انتخاب کنید. از قسمت، چندین گزینه انتخاب کنید. به عنوان مثال، اگر نمیخواهید Word اشتباهات املایی یا اشتباهات دستور زبان یا کلماتی نیاز به اصلاح دارند، به طور خودکار علامت بزنه، خیلی راحت گزینه مورد نظر رو علامت بزنید.

- اگر املای خودکار و یا دستور زبان رو خاموش کردهاید، میتونید به مرور برگردید و دستور Spelling & Grammar رو کلیک کنید.
مخفی کردن اشتباهات املا و دستور زبان در یک سند
اگر دارید یک رزومه آماده میکنید، قطعا دوست ندارید خطوط رنگی رو در زیر کلمات و جملات سند خود ببینید. میتونید بررسی املا و گرامر رو خاموش کنید. اما در این روش فقط در همان کامپیوتر اجرا میشه و در دیگر کامپیوترها باز هم نمایان میشه. برای اینکه در همه جا پنهان باشد باید به روش زیر عمل کنید. ۱. روی سربرگ File کلیک کنید تا منوی فایل برای شما باز شود و سپس گزینه Options رو بزنید. ۲. یک کادر محاورهای ظاهرمیشه. Proofing رو انتخاب کنید، سپس کادر Hide spelling errors in this document only و Hide grammar errors in this document only رو علامت بزنید و روی OK کلیک کنید. ۳. خطوط حاصل از بررسی املا و گرامر در سند پنهان میشوند.
۳. خطوط حاصل از بررسی املا و گرامر در سند پنهان میشوند.