مقدمه
ذخیرهسازی و اشتراکگذاری اسناد در word بدین صورت هست که وقتی سند جدیدی را در Word ایجاد میکنید، باید بتونید چطور فایلها رو ذخیره کنید تا بعدا به اونها دسترسی داشته باشید و ویرایش کنید. در ورد ۲۰۱۶ مثل نسخههای قبلی Word، میتونید فایلها رو در کامپیوتر خودتون ذخیره کنید؛ همچنین اگر بخواهید میتونید با استفاده از OneDrive فایلها رو در فضای ابری ذخیره کنید. شما حتی میتونید اسناد رو مستقیما از Word خارج کرده و به اشتراک بگذارید.Save و Save As
ورد دو راه برای ذخیره کردن داره: Save و Save As. این گزینهها راهکارهای مشابهی دارن با چند تفاوت مهم. Save: زمان ذخیرهسازی و اشتراکگذاری اسناد در word، برای ذخیره تغییرات از دستور Save استفاده کنید؛ در حقیقت این دستوری هست که در اغلب مواقع از اون بهره میبرید موقع ذخیره یک فایل شما باید فقط یک نام و محل فایل رو برای اولین بار انتخاب کنید. بعد میتونید با کلیک روی دستور Save اون را با همون نام و محل ذخیره کنید. Save As: ازین دستور برای ایجاد یک کپی از یک سند استفاده میشه، در حالی که اصل اون فایل وجود داره؛ وقتی از Save As استفاده میکنید ، باید نام یا محل دیگری رو برای نسخه کپی شده انتخاب کنید.درباره OneDrive
اکثر ویژگیهای مایکروسافت آفیس از جمله ورد، ذخیرهسازی و اشتراکگذاری اسناد در word به صورت آنلاین هم در دسترس هستند. اینکار با OneDrive انجام میشه که فضای ذخیره سازی آنلاین برای اسناد و فایلهای در اختیار شما قرار میده. اگر میخواهید از OneDrive استفاده کنید، مطمئن بشید که با حساب مایکروسافت وارد ورد شدید. برای درک بیشتر مقاله شناخت سرویس OneDrive در Word (درس دوم) را مطالعه کنید.ذخیرهسازی و اشتراکگذاری اسناد در word ، ذخیره یک سند:
هر زمانی که سند جدیدی رو ایجاد کردید یا تغییراتی را روی سندتان اعمال کردید، باید این تغییرات رو ذخیره کنید، اینکار رو بعد از کمی تغییر انجام بدید تا در صورت خاموش شدن سیستم یا قطع برق مشکلی برای فایلهای شما پیش نیاد؛ اگر چه در نسخههای ۲۰۱۳ و ۲۰۱۶ آفیس در پشت صحنه از فایل شما بکاپ میگیره تا در صورت مشکل ریکاوری کنید ولی ذخیره سازی توسط خودتون امنترین و بهترین کار هست. همچنین باید به محلی که سند رو ذخیره می کنید توجه کنید تا موقع پیدا کردن فایل به مشکل برنخورید. ۱. برای ذخیره سازی فایل ورد ابتدا محل رو در نظر گرفته و دستور Save در نوار ابزار دسترسی سریع انتخاب کنید. ۲.اگر برای اولین بار فایل رو ذخیره میکنید، پنجره Save As در منوی File نمایش داده میشه.
۳. در این مرحله مسیر مورد نظرتون برای ذخیره فایل رو مشخص و یک نام برای فایل انتخاب کنید. برای دسترسی به یک پوشه یا مسیر خاص در کامپیوترتون، روی Browse کلیک کنید. همچنین میتونید از This PC برای ذخیره سازه در درایو مورد نظرتون استفاده کنید یا روی OneDrive کلیک کنید تا فایل رو در OneDrive ذخیره کنید.
۲.اگر برای اولین بار فایل رو ذخیره میکنید، پنجره Save As در منوی File نمایش داده میشه.
۳. در این مرحله مسیر مورد نظرتون برای ذخیره فایل رو مشخص و یک نام برای فایل انتخاب کنید. برای دسترسی به یک پوشه یا مسیر خاص در کامپیوترتون، روی Browse کلیک کنید. همچنین میتونید از This PC برای ذخیره سازه در درایو مورد نظرتون استفاده کنید یا روی OneDrive کلیک کنید تا فایل رو در OneDrive ذخیره کنید.
 ۴. با کلیک روی Browse دیالوگ باکس Save As ظاهر میشه. در این پنجره محل مورد نظر رو برای ذخیره سند انتخاب کنید.
۵. همچنین در کادر File name یک نام فایل برای سند وارد کرده و روی Save کلیک کنید.
۴. با کلیک روی Browse دیالوگ باکس Save As ظاهر میشه. در این پنجره محل مورد نظر رو برای ذخیره سند انتخاب کنید.
۵. همچنین در کادر File name یک نام فایل برای سند وارد کرده و روی Save کلیک کنید.
 ۶. با کلیک روی Save سند ذخیره میشه. بعد از ایجاد تغییر در سند با کلیک روی دستور Save میتونید تغییرات مجدد رو ذخیره کنید. همچنین میتونید با فشردن کلید میانبر Ctrl+S روی صفحه کلید دستور Save رو اجرا کنید.
۶. با کلیک روی Save سند ذخیره میشه. بعد از ایجاد تغییر در سند با کلیک روی دستور Save میتونید تغییرات مجدد رو ذخیره کنید. همچنین میتونید با فشردن کلید میانبر Ctrl+S روی صفحه کلید دستور Save رو اجرا کنید.
استفاده از Save As برای ایجاد یک کپی
اگر به نسخه دیگری از سند رنیاز دارید، میتونید یک کپی ایجاد کنید. به عنوان مثال، اگه شما یک فایل با نام گزارش فروش دارید، می تونید نسخه دیگری با نام گزارش فروش ۲ ذخیره کنید تا بتونید فایل جدید رو به دلخواه ویرایش کنید، در صورتی که به نسخه اصلی بدون تغییر قابل دسترسی هست. برای انجام این کار، روی Save As در منوی File کلیک کنید. مثل زمانی که یک فایل برای اولین بار ذخیره میشه، باید محل ذخیره فایل و نام جدید برای فایلتون انتخاب کنید.
ذخیرهسازی و اشتراکگذاری اسناد در word ، تغییر مکان ذخیرهسازی پیش فرض:
اگر نمیخواهید از OneDrive استفاده کنید، اگر OneDrive زمان ذخیره سازی به عنوان محل پیش فرض انتخاب شده باشه، میتونید مکان ذخیره پیش فرض رو تغییر بدید تا کامپیوترتون به طور پیشفرض برای ذخیرهسازی فایلها انتخاب بشه. ۱.برای دسترسی به منوی File روی تب File کلیک کنید. ۲. روی Options کلیک کنید.
۲. روی Options کلیک کنید.
 ۳.دیالوگ باکس Word Options ظاهر میشه. گزینه Save رو در سمت چپ انتخاب کرده و تیک گزینه «Save to Computer by default» رو زده و روی OK کلیک کنید. با این کار مکان ذخیره پیش فرض تغییر خواهد کرد.
۳.دیالوگ باکس Word Options ظاهر میشه. گزینه Save رو در سمت چپ انتخاب کرده و تیک گزینه «Save to Computer by default» رو زده و روی OK کلیک کنید. با این کار مکان ذخیره پیش فرض تغییر خواهد کرد.

بازیابی اتوماتیک در Word یا AutoRecover
Word به طور خودکار اسناد شما رو در یک پوشه در حالی که روی فایلها کار میکنید، به صورت موقت ذخیره میکنه. اگر فراموش کردید که تغییرات خودتون رو ذخیره کنید یا در صورت از بین رفتن ورد، میتونید فایل رو با استفاده از AutoRecover بازیابی کنید.برای استفاده از AutoRecover:
- ورد را باز کنید. اگر نسخههای auto-saved از یک پرونده وجود داشته باشه؛ یعنی فایلی بدون ذخیره سازی از دسترس خارج شده باشه، قسمت Document Recovery در سمت چپ ظاهر میشه.
- برای باز کردن یک سند از بخش ریکاوری سند روی اون کلیک کنید. این سند با آخرین تغییراتی که زمان بکاپگیری خودکار ورد انجام شده به شما نمایش داده میشه.
 ۳.به طور پیش فرض، Word هر ۱۰ دقیقه یک بار اسناد خودش رو ذخیره میکنه. اگر زمان کار با یک سند کمتر از ۱۰ دقیقه باشه، ممکنه Word نسخه پشتیبان برای اون فایل ایجاد نکنه.
۴.اگر فایلی رو که لازم دارید نمیبینید، میتونید تمام فایلهای ذخیره شده رو از منوی File مرور کنید. تب File رو انتخاب کرده و روی Manage Versions کلیک کنید، سپس گزینه Recover Unsaved Documents رو انتخاب کنید.
۳.به طور پیش فرض، Word هر ۱۰ دقیقه یک بار اسناد خودش رو ذخیره میکنه. اگر زمان کار با یک سند کمتر از ۱۰ دقیقه باشه، ممکنه Word نسخه پشتیبان برای اون فایل ایجاد نکنه.
۴.اگر فایلی رو که لازم دارید نمیبینید، میتونید تمام فایلهای ذخیره شده رو از منوی File مرور کنید. تب File رو انتخاب کرده و روی Manage Versions کلیک کنید، سپس گزینه Recover Unsaved Documents رو انتخاب کنید.

خروجی گرفتن از اسناد (Export)
به طور پیش فرض، اسناد Word با پسوند DOCX ذخیره میشن. با این حال، ممکن هست شما نیاز به استفاده از نوع دیگری از فایل، مانند PDF یا Word 97-2003 داشته باشید. تبدیل پسوند سند Word به پسوند دیگر فایلهای متنی خیلی راحت هست.تبدیل یک سند Word به یک فایل PDF
تبدیل سند به فایل Adobe که معمولا به عنوان فایل PDF شناخته میشه، زمانی مفید هست که شما سندی رو با کسی که Word نداره به اشتراک بگذارید یا برای جلوگیری از به هم خوردن فرمت توی سیستم طرف مقابل. در یک فایل PDF امکان مشاهده وجود داره اما دریافت کنندگان نمیتونن اون رو ویرایش کنن. ۱.برای دسترسی به Export روی تب File کلیک کنید، گزینه Export رو انتخاب کرده و روی Create PDF/XPS کنید. ۲. با این کار پنجره Save As برای شما نمایش داده میشه که با انتخاب محل مورد نظر میتونید از سند خروجی بگیرید، برای این کار نام فایل رو وارد کرده و روی Publish کلیک کنید.
۲. با این کار پنجره Save As برای شما نمایش داده میشه که با انتخاب محل مورد نظر میتونید از سند خروجی بگیرید، برای این کار نام فایل رو وارد کرده و روی Publish کلیک کنید.
 اگر نیاز به ویرایش یک فایل PDF دارید، Word به شما این امکان را می دهد یک فایل PDF را به یک سند قابل ویرایش تبدیل کنید. به مقاله ویرایش فایل های PDF در Word مراجعه کنید.
اگر نیاز به ویرایش یک فایل PDF دارید، Word به شما این امکان را می دهد یک فایل PDF را به یک سند قابل ویرایش تبدیل کنید. به مقاله ویرایش فایل های PDF در Word مراجعه کنید.
خروجی گرفتن از سند Word به فرمتهای دیگر:
گاهی ممکن هست در شرایطی قرار بگیرید که مجبور بشید با فرمتهای قدیمی مثل ورد ۲۰۰۳ یا غیره برای اشتراکگذاری اسنادتون با دیگران که از نسخههای قدیمیتر استفاده میکنن، کار کنید. یا بخواهید فایل رو به صورت txt. به اشتراک بگذارید. ۱. روی گزینه File کلیک کرده و Export رو انتخاب کنید، سپس روی گزینه Change Type File کلیک کنید. ۲.یک نوع فایل رو انتخاب کرده و روی Save As کلیک کنید.
۲.یک نوع فایل رو انتخاب کرده و روی Save As کلیک کنید.
 ۳. با این کار پنجره Save As برای شما نمایش داده میشه که با انتخاب محل مورد نظر میتونید از سند خروجی بگیرید، برای این کار نام فایل رو وارد کرده و روی Save کلیک کنید.
۳. با این کار پنجره Save As برای شما نمایش داده میشه که با انتخاب محل مورد نظر میتونید از سند خروجی بگیرید، برای این کار نام فایل رو وارد کرده و روی Save کلیک کنید.
- همچنین میتونید از منوی کشویی Save as type در پنجره از Save As استفاده کنید تا اسناد را به انواع مختلف فایل ذخیره کنید.

اشتراک گذاری اسناد
در حال حاضر اشتراکگذاری اسناد ورد کار بسیار آسانی هست. شما میتونید این کار رو به راحتی از طریق سرویس OneDrive انجام بدید در حالی که در گذشته باید اون رو به عنوان فایل پیوست در ایمیل بارگذاری میکردید. وقتی سند خودتون رو به اشتراک میگذارید به دیگران اجازه میدید که دقیقاً به نسخهای از سند شما دسترسی داشته باشند. برای به اشتراک گذاشتن یک سند، ابتدا باید اون رو در OneDrive خود ذخیره کنید.مراحل اشتراک گذاری سند:
- روی سربرگ File کلیک کرده و سپس روی Share کلیک کنید.
- با این کار پنجره Share ظاهر میشه.
 روی گزینهها کلیک کنید تا در مورد نحوه کارکرد روشهای مختلف اشتراک سند بیشتر اطلاع کسب کنید.
روی گزینهها کلیک کنید تا در مورد نحوه کارکرد روشهای مختلف اشتراک سند بیشتر اطلاع کسب کنید.


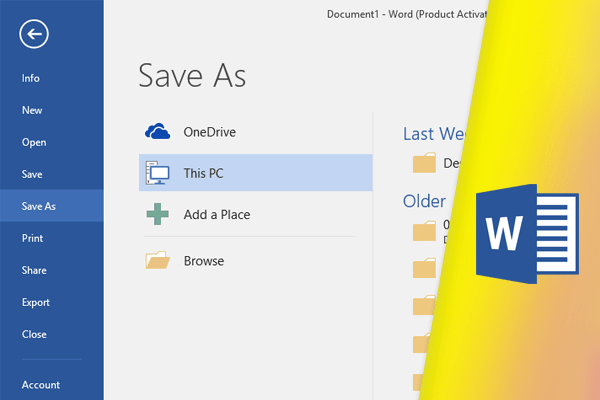
1 comment
[…] برای کسب اطلاعات بیشتر در مورد ذخیره اسناد، مقاله ذخیرهسازی و اشتراکگذاری اسناد در word (درس چهارم) رو […]