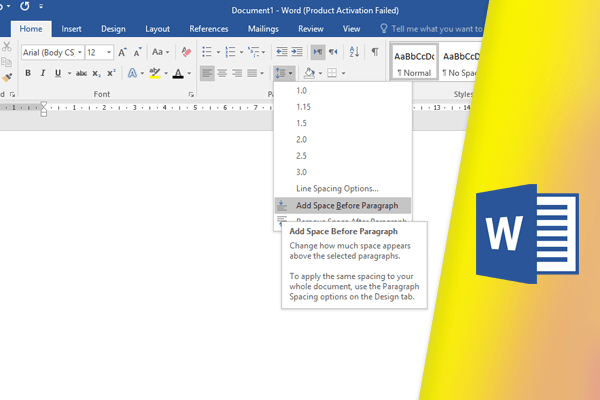مقدمه
فاصله خطوط و پاراگراف ها در ورد بسیار ساده هست. همونطور که سندتون رو طراحی و فرمتدهی میکنید، نیاز دارید تا فاصله خطوط و پاراگرافها رو در نظر بگیرید. بهتره فاصله خطوط و پاراگراف رو برای خواناتر بودن افزایش بدید یا برای اینکه متن بیشتری در صفحه داشته باشید فاصلهها رو کم کنید.فاصله خطوط و پاراگراف ها
فاصله بین خطوط
فاصله بین خطوط فاصله بین هر خط با خط بعدی در پاراگراف هست. Word این امکان رو به شما میده که فاصله بین خطوط رو به صورت تک فاصله (به ارتفاع یک خط)، دو فاصله (به ارتفاع دو خط)، و یا هر مقدار دیگری که میخواهید سفارشی کنید. فاصله پیش فرض در Word 1.08 ارتفاع یک خط هست، که کمی بزرگتر از تک فاصله (single spaced) هست. در تصویر زیر میتونید انواع مختلفی از خط فاصله رو مقایسه کنید. از چپ به راست، این تصاویر پیش فرض خط فاصله، تک فاصله (single spaced) و دو فاصله (double spaced) رو نشون میده.
فرمت دهی فاصله خطوط
۱. متنی رو که میخواهید فرمت دهی کنید انتخاب کنید. ۲. در زبانه Home، مطابق شکل روی آیکون فاصله خطوط و پارگرافها (Line and Paragraph Spacing) کلیک کرده و فاصله دلخواه بین خطوط رو انتخاب کنید.
۲. در زبانه Home، مطابق شکل روی آیکون فاصله خطوط و پارگرافها (Line and Paragraph Spacing) کلیک کرده و فاصله دلخواه بین خطوط رو انتخاب کنید.
 ۳. با این کار فاصله خطوط در سند تغییر خواهد کرد.
۳. با این کار فاصله خطوط در سند تغییر خواهد کرد.

تنظیم دقیق فاصله خطوط
گزینههای فاصله خطوط شما رو محدود به موارد موجود در منو نمیکنه. برای تنظیم فاصله با دقت بیشتر، گزینه Line Spacing Options رو از منو انتخاب کنید تا کادر محاوره Paragraph برای شما باز بشه. حالا چند گزینه اضافی رو که میتونید برای سفارشی کردن فاصله استفاده کنید، خواهید داشت.- Exactly (دقیقا): زمانی که این گزینه رو انتخاب میکنید فاصله خطوط بر اساس pt محاسبه میشوند، درست مثل اندازه فونت. به عنوان مثال، اگر شما از متن ۱۲pt استفاده میکنید، میتونید از فاصله ۱۵pt استفاده کنید.
- At least (حداقل): مانند گزینه Exactly، به شما این امکان رو میده که انتخاب کنید چه میزان فاصله بین خطوط میخواهید. با این حال، اگر اندازه متن در همان خط متفاوت بود، فاصله با متن بزرگتر در نظر گرفته خواهد شد.
- Multiple (چندگانه): این گزینه به شما اجازه میده تعداد خطوطی که میخواهید فاصله داشته باشن رو تایپ کنید. به عنوان مثال، چند خط را انتخاب کرده و فاصله اونها رو به ۱.۲ تغییر بدید، این حالت فاصله خطوط رو کمی بیشتر حالت تک فاصله ایجاد میکند. اگر میخواید خطوط بهم نزدیکتر بشن، میتونید فاصله رو یک مقدار کوچکتر در نظر بگیرید مانند ۰.۹ انتخاب کنید.

فاصله پاراگراف
درست همانطور که میتونید فاصله بین خطوط در سندتون رو تنظیم کنید، میتونید فاصله رو قبل و بعد از پاراگراف تنظیم کنید. این قابلیت برای جداسازی پاراگرافها، سرفصلها و زیرمجموعهها مفید هست.فاصله بین پاراگرافها:
فاصله بین پاراگرافها باعث میشه تا خوندن متن کمی سادهتر بشه. ۱. پاراگراف یا پاراگرافهایی رو که میخواهید فرمت دهی کنید رو انتخاب کنید. ۲. در برگه Home روی آیکون Line and Paragraph Spacing کلیک کنید. روی Add Space Before Paragraph یا Remove Space After Paragraph از منوی کشویی کلیک کنید. برای مثال، اضافه کردن فضا قبل از پاراگراف رو انتخاب کنید.
۲. در برگه Home روی آیکون Line and Paragraph Spacing کلیک کنید. روی Add Space Before Paragraph یا Remove Space After Paragraph از منوی کشویی کلیک کنید. برای مثال، اضافه کردن فضا قبل از پاراگراف رو انتخاب کنید.
 ۳. با این کار فاصله پاراگراف در سند تغییر خواهد کرد.
۳. با این کار فاصله پاراگراف در سند تغییر خواهد کرد.

- همچنین میتونید از منوی کشویی گزینه Line Spacing Options رو برای ایجاد فاصله بین پاراگراف انتخاب کنید. کادر محاوره ای Paragraph رو باز کنید از اینجا میتونید کنترل کنید که چقدر فضا قبل و بعد از پاراگراف وجود داشته باشه.
 شما میتونید از تنظیمات دلخواه Word به عنوان پیش فرض استفاده کنید تا تمامی تغییرات قالب بندی رو انجام بدید و به طور خودکار اونها رو به اسناد جدید اعمال کنید. برای مثال اعمال فاصله خطوط و پاراگراف به تمامی اسناد جدیدی که ایجاد میشن؛ برای یادگیری نحوه انجام این کار، مقاله ما را در مورد تغییر تنظیمات پیش فرض در Word مطالعه کنید.
شما میتونید از تنظیمات دلخواه Word به عنوان پیش فرض استفاده کنید تا تمامی تغییرات قالب بندی رو انجام بدید و به طور خودکار اونها رو به اسناد جدید اعمال کنید. برای مثال اعمال فاصله خطوط و پاراگراف به تمامی اسناد جدیدی که ایجاد میشن؛ برای یادگیری نحوه انجام این کار، مقاله ما را در مورد تغییر تنظیمات پیش فرض در Word مطالعه کنید.