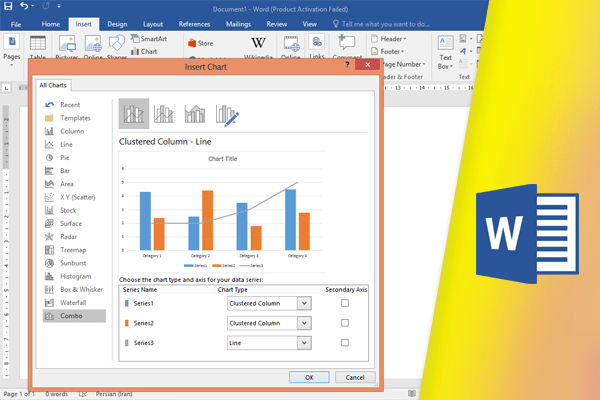مقدمه
نمودارها در ورد ابزاری برای انتقال اطلاعات به صورت گرافیکی هست. داشتن یک نمودار در سند میتونه به شما کمک کنه دادههای عددی مثل مقایسهها و روند رو نشون بدید، بنابراین برای خواننده درکش آسانتر خواهد بود.انواع نمودارها در ورد
نمودار انواع مختلفی داره. برای اینکه از نمودارها به طور موثر استفاده کنید باید کاربرد هر نمودار رو بدونید.مشخص کردن قسمتهای یک چارت
علاوه بر انواع نمودارها، لازمه که نحوه خوندن نمودار رو بدونید. نمودارها دارای عناصری هستند که به تفسیر داده ها کمک میکنه.درج نمودارها
ورد از صفحه جداگانهای spreadsheet window برای درج و ویرایش دادههای نمودار، که مشابه صفحه گسترده اکسل است، استفاده میکنه. فرآیند درج دادهها نسبتا ساده هست، اگر با اکسل ناآشنا هستید، درس سلولها یا cell در اکسل رو بررسی کنید.درج نمودار
۱. مکاننمای ماوس رو در جایی که میخواهید نمودار ظاهر بشه، قرار بدید. ۲. برای رسم نمودار از سربرگ Insert، در بخش Illustrations روی گزینه Chart کلیک کنید. ۳. پنجرهای باز میشه. برای مشاهده گزینهها، نوع نمودار رو در قسمت چپ انتخاب کنید، و در سمت راست نمودار رو جستجو کنید.
۴. نمودار مورد نظر رو انتخاب کرده، سپس روی OK کلیک کنید.
۳. پنجرهای باز میشه. برای مشاهده گزینهها، نوع نمودار رو در قسمت چپ انتخاب کنید، و در سمت راست نمودار رو جستجو کنید.
۴. نمودار مورد نظر رو انتخاب کرده، سپس روی OK کلیک کنید.
 ۵. نمودار و پنجره صفحه گسترده ظاهر میشه. متن در صفحه گسترده صرفا یک placeholder که باید با دادههای منبع یا همان دادههای شما جایگزین بشه. دادههای منبع چیزیه که Word برای ایجاد نمودار از اون استفاده میکنه.
۵. نمودار و پنجره صفحه گسترده ظاهر میشه. متن در صفحه گسترده صرفا یک placeholder که باید با دادههای منبع یا همان دادههای شما جایگزین بشه. دادههای منبع چیزیه که Word برای ایجاد نمودار از اون استفاده میکنه.
 ۶. اطلاعات منبع خود رو در صفحه گسترده (spreadsheet) وارد کنید.
۶. اطلاعات منبع خود رو در صفحه گسترده (spreadsheet) وارد کنید.
 ۷. فقط دادههای پیوست شده در کادر آبی رنگ در نمودار نمایش داده میشه. در صورت لزوم، گوشه پایین سمت راست کادر آبی را کلیک کنید و بکشید تا محدوده داده رو به صورت دستی افزایش یا کاهش بدید.
۷. فقط دادههای پیوست شده در کادر آبی رنگ در نمودار نمایش داده میشه. در صورت لزوم، گوشه پایین سمت راست کادر آبی را کلیک کنید و بکشید تا محدوده داده رو به صورت دستی افزایش یا کاهش بدید.
 ۸. بعد از پایان کار، روی X کلیک کنید تا پنجره صفحه گسترده بسته بشه.
۸. بعد از پایان کار، روی X کلیک کنید تا پنجره صفحه گسترده بسته بشه.
 ۹. نمودار کامل میشه.
۹. نمودار کامل میشه.

- برای ویرایش نمودار دوباره اون رو انتخاب کرده و روی گزینه Edit Data در تب Design کلیک کنید. پنجره صفحه گسترده دوباره ظاهر میشه.

ایجاد نمودار با دادههای اکسل
اگر قبلا اطلاعاتی در فایل اکسل دارید که میخواهید در Word استفاده کنید، میتونید اون رو به جای وارد کردن به صورت دستی کپی و جای گذاری کنید. فقط صفحه گسترده رو در اکسل باز کنید، دادهها رو کپی کنید و سپس اون رو به عنوان منبع دادهها در Word قرار بدید. شما همچنین میتونید یک نمودار اکسل رو در سند وردتون قرار بدید. اگر که اکسل رو میخواهید بروز رسانی کنید استفاده از این روش مفیده چرا که نمودار در Word هر زمان تغییری ایجاد میشه به صورت خودکار، بروز میشه. برای کسب اطلاعات بیشتر، مقاله ما رو در مورد نمودار اکسل مطالعه کنید.تغییر نمودار با استفاده از ابزارهای نمودار
راههای بسیاری برای سفارشی کردن و سازماندهی نمودارتون در Word وجود داره. مثلا، شما میتونید به سرعت نوع نمودار رو تغییر بدید، دادهها رو تغییر بدید و یا حتی در ظاهر نمودار تغییراتی ایجاد کنید.تغییر دادههای ردیف و ستون
گاهی اوقات ممکنه بخواهید نحوه دستهبندی دادههای نمودار رو تغییر بدید. به عنوان مثال، در نمودار زیر دادهها در هر دسته گروه بندی شدن و ستونها برای هر ماه گروهبندی میشوند. اگر ردیفها و ستونها رو تغییر بدید، دادهها در ماه به جای آن گروهبندی خواهند شد. در هر دو مورد، نمودار شامل دادههای مشابه است، فقط به روش دیگری ارائه شده است. ۱. نموداری که میخواهید تغییر بدید انتخاب کنید. تب Design در سمت راست نوار نشان داده میشه. ۲. در تب Design ، روی گزینه Data Edit در گروه Data کلیک کنید.
۲. در تب Design ، روی گزینه Data Edit در گروه Data کلیک کنید.
 ۳. برای انتخاب، دوباره روی نمودار کلیک کنید، سپس روی گزینه Switch Row/Column کلیک کنید.
۳. برای انتخاب، دوباره روی نمودار کلیک کنید، سپس روی گزینه Switch Row/Column کلیک کنید.
 ۴. ردیفها و ستونها عوض خواهند شد. در مثال ما، دادهها در حال حاضر با ستونها برای هر دسته، گروهبندی میشن.
۴. ردیفها و ستونها عوض خواهند شد. در مثال ما، دادهها در حال حاضر با ستونها برای هر دسته، گروهبندی میشن.

تغییر نوع نمودار
اگر متوجه شدید که نوع نمودار انتخابی شما برای دادههاتون مناسب نیست، میتونید به نوع دیگهای تغییر بدید. در مثال ما، نوع نمودار رو از نمودار ستونی به نمودار خطی تغییر میدیم. ۱. نمودار مورد نظر را انتخاب کنید. تب Design ظاهر خواهد شد. ۲. از تب Design، روی دستور Change Chart Type کلیک کنید. ۳. یک کادر محاورهای ظاهر میشه. نمودار مورد نظر رو انتخاب کنید، سپس روی OK کلیک کنید.
۳. یک کادر محاورهای ظاهر میشه. نمودار مورد نظر رو انتخاب کنید، سپس روی OK کلیک کنید.
 ۴. نمودار جدید اعمال میشه. در مثال زیر، همونطور که میبینید اطلاعات در نمودار خطی روند کارو راحتتر میکنه.
۴. نمودار جدید اعمال میشه. در مثال زیر، همونطور که میبینید اطلاعات در نمودار خطی روند کارو راحتتر میکنه.

تغییر طرح نمودارها در ورد (chart layout)
برای تغییر آرایش نمودار خود، سعی کنید یک طرح متفاوت انتخاب کنید. صفحهبندی میتونه روی چندین عنصر از جمله عنوان نمودار و برچسب اطلاعات تاثیر بزاره. ۱. نمودار مورد نظرتون رو انتخاب کنید تا تب Design ظاهر بشه. ۲. در تب Design، روی دستور Quick Layout کلیک کنید. ۳. طرح دلخواه رو از منوی کشویی انتخاب کنید.
۳. طرح دلخواه رو از منوی کشویی انتخاب کنید.
 ۴.نمودار برای نمایش طرح جدید به روز خواهد شد.
۴.نمودار برای نمایش طرح جدید به روز خواهد شد.
 اگر طرح نمودار دقیقا همان چیزی که نیاز دارید نبود، میتونید روی دستور Add Chart Element در تب Design کلیک کنید تا عناوین محور (axis titles)، خطوط شبکه grid-lines و دیگر عناصر نمودار اضافه بشه. برای پر کردن placeholder (مانند عنوان نمودار یا عنوان محور)، روی عنصر کلیک کنید و متن خودتون رو وارد کنید.
اگر طرح نمودار دقیقا همان چیزی که نیاز دارید نبود، میتونید روی دستور Add Chart Element در تب Design کلیک کنید تا عناوین محور (axis titles)، خطوط شبکه grid-lines و دیگر عناصر نمودار اضافه بشه. برای پر کردن placeholder (مانند عنوان نمودار یا عنوان محور)، روی عنصر کلیک کنید و متن خودتون رو وارد کنید.

تغییر سبک نمودارها در ورد
سبکهای نمودار کار شما رو برای تغییر طراحی نمودارتون راحت میکنه، تغییراتی از جمله رنگ، سبک و … ۱. نمودار مورد نظرتون رو برای تغییر انتخاب کنید تب Design ظاهر خواهد شد. ۲. در تب Design، روی فلش کشویی More در گروه Chart Styles کلیک کنید. ۳. منوی سبک، ظاهر خواهد شد. استایل مورد نظر خودتون رو انتخاب کنید.
۳. منوی سبک، ظاهر خواهد شد. استایل مورد نظر خودتون رو انتخاب کنید.
 ۴. نمودار با سبک جدید اعمال خواهد شد.
۴. نمودار با سبک جدید اعمال خواهد شد.

- برای سفارشی سازی سریعتر، از میانبرهای قالب بندی در سمت راست نمودار استفاده کنید. این به شما اجازه میده که سبک نمودار، عناصر نمودار و حتی فیلترها رو به دادههای خودتون اضافه کنید.