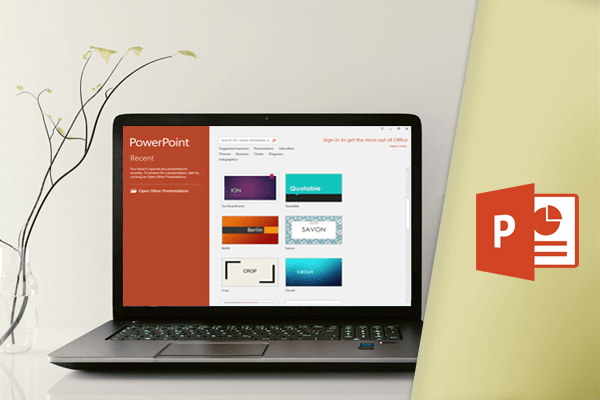وقتی اسلاید شما کامل شد، باید یاد بگیرید که چجوری اون رو برای مخاطبین ارائه بدید. پاورپوینت ارائه دهنده چندین ابزار و ویژگی برای کمک به نمایش ارائه و سخنرانی جذاب و حرفهای هست.
 ۲. دستورالعمل Slide Show view را در پایین پنجره پاورپوینت انتخاب کنید. نمایش ارئه از اسلاید کنونی شروع میشه.
۲. دستورالعمل Slide Show view را در پایین پنجره پاورپوینت انتخاب کنید. نمایش ارئه از اسلاید کنونی شروع میشه.
 ۳. برای دسترسی به گزینههای بیشتر، به برگه Slide Show در نوار بروید. از اینجا، میتونید ارائه رو از اسلاید کنونی شروع و به گزینههای پیشرفتهتری دسترسی داشته باشید.
۳. برای دسترسی به گزینههای بیشتر، به برگه Slide Show در نوار بروید. از اینجا، میتونید ارائه رو از اسلاید کنونی شروع و به گزینههای پیشرفتهتری دسترسی داشته باشید.




 ۳. نوار وظیفه شما نمایش داده میشه. برنامه ای رو که میخواید باز کنید، مثل مرورگر وب رو انتخاب کنید. وقتی انجام شد، پنجره رو ببندید یا روی نماد پاورپوینت در نوار وظیفه کلیک کنید تا به ارائه باز گردد.
۳. نوار وظیفه شما نمایش داده میشه. برنامه ای رو که میخواید باز کنید، مثل مرورگر وب رو انتخاب کنید. وقتی انجام شد، پنجره رو ببندید یا روی نماد پاورپوینت در نوار وظیفه کلیک کنید تا به ارائه باز گردد.


 ۲. نسخههای کوچک تصاویر هر اسلاید نمایش داده میشه. اسلایدی رو که میخواهید به اون برید انتخاب کنید.
۲. نسخههای کوچک تصاویر هر اسلاید نمایش داده میشه. اسلایدی رو که میخواهید به اون برید انتخاب کنید.
 ۳. اسلاید انتخابی نمایش داده میشه.
۳. اسلاید انتخابی نمایش داده میشه.
 ۳. برای نشان دادن اسلایدهای خود، ماوس رو نگه دارید و بکشید. همچنین میتونید Ctrl+P رو روی صفحه کلید فشار بدید تا در هنگام نمایش اسلاید خود به قلم دستی دسترسی پیدا کنید.
۳. برای نشان دادن اسلایدهای خود، ماوس رو نگه دارید و بکشید. همچنین میتونید Ctrl+P رو روی صفحه کلید فشار بدید تا در هنگام نمایش اسلاید خود به قلم دستی دسترسی پیدا کنید.





 ۲. جعبه تنظیم نمایش نشون داده میشه. از اینجا، میتونید گزینههای دلخواه برای ارائه خودتون رو انتخاب کنید.
۲. جعبه تنظیم نمایش نشون داده میشه. از اینجا، میتونید گزینههای دلخواه برای ارائه خودتون رو انتخاب کنید.

ارائه اسلاید نمایشی
قبل از نمایش ارائه ، باید درباره نوع تجهیزاتی که در دسترس هستن فکر کنید. بسیاری از افراد در طول سخنرانیها از پروژکتورها استفاده میکنن، بنابراین ممکنه بخواهید از پروژکتور هم استفاده کنید. پروژکتور به ارائه راحتتر به شما کمک میکنه چون شما اسلایدها رو در مانیتور لپتاپ و یا کامپیوتر نمایش میدین و مخاطبین اون رو در پرده نمایش میبینند.شروع نمایش ارائه :
راه های مختلفی برای شروع نمایش ارائه تون وجود داره :
۱. روی دستور Start From Start در نوار ابزار کلیک کنید، یا کلید F5 رو در بالای صفحهکلید خود فشار بدید. ارائه در حالت تمام صفحه نمایش داده میشه. ۲. دستورالعمل Slide Show view را در پایین پنجره پاورپوینت انتخاب کنید. نمایش ارئه از اسلاید کنونی شروع میشه.
۲. دستورالعمل Slide Show view را در پایین پنجره پاورپوینت انتخاب کنید. نمایش ارئه از اسلاید کنونی شروع میشه.
 ۳. برای دسترسی به گزینههای بیشتر، به برگه Slide Show در نوار بروید. از اینجا، میتونید ارائه رو از اسلاید کنونی شروع و به گزینههای پیشرفتهتری دسترسی داشته باشید.
۳. برای دسترسی به گزینههای بیشتر، به برگه Slide Show در نوار بروید. از اینجا، میتونید ارائه رو از اسلاید کنونی شروع و به گزینههای پیشرفتهتری دسترسی داشته باشید.

رفتن به صفحه قبلی و بعدی اسلاید:
با کلیک روی ماوس یا فشار دادن space بر روی صفحه کلید میتونید به اسلاید بعدی برید. به طور خلاصه، میتونید از کلیدهای صفحه کلید خود برای حرکت به سمت جلو یا عقب در ارائه استفاده کنید.- همچنین میتونید اشارهگر ماوس رو در پایین سمت چپ قرار بدید و با کلیک روی فلش برای حرکت به جلو یا عقب از اون استفاده کنید.

متوقف کردن نمایش اسلاید:
میتونید با فشار دادن کلید Esc در صفحه کلید خود از حالت ارائه خارج بشید. همچنین میتونید روی گزینه Slide Show Options در پایین سمت راست کلیک کنید و End Show رو انتخاب کنید.
- این نمایش پس از آخرین اسلاید پایان خواهد یافت. شما میتونید با کلیک بر روی ماوس یا فشار دادن space به حالت عادی برگردید.

ابزارهای ارائه و ویژگی های آن
PowerPoint ابزار مناسب شما را در حالی که اسلاید نمایشی خودتون رو ارائه میدید، فراهم میکنه. به عنوان مثال، شما میتونید اشارهگر ماوس رو به یک قلم یا highlighter برای جلب توجه به مواردی در اسلایدهای خود تغییر بدید. علاوه بر این، میتونید در ارائه به اسلاید دیگهای برید یا به برنامههای دیگه از نوار وظیفه خود دسترسی داشته باشید.نمایش نوار وظیفه (taskbar)
گاهی اوقات ممکنه درحین نمایش ارائه، نیاز به دسترسی به اینترنت یا سایر فایل ها و برنامه های خودتون روی کامپیوتر داشته باشید. پاورپوینت به شما اجازه میده بدون پایان دادن به نمایش ارائه به نوار وظیفه خودتون دسترسی پیدا کنید. ۱. دکمه Slide Options را در گوشه پایین سمت چپ قرار بدید و اون رو انتخاب کنید. ۲. Screen رو انتخاب کنین و بعد روی Show Taskbar کلیک کنید. ۳. نوار وظیفه شما نمایش داده میشه. برنامه ای رو که میخواید باز کنید، مثل مرورگر وب رو انتخاب کنید. وقتی انجام شد، پنجره رو ببندید یا روی نماد پاورپوینت در نوار وظیفه کلیک کنید تا به ارائه باز گردد.
۳. نوار وظیفه شما نمایش داده میشه. برنامه ای رو که میخواید باز کنید، مثل مرورگر وب رو انتخاب کنید. وقتی انجام شد، پنجره رو ببندید یا روی نماد پاورپوینت در نوار وظیفه کلیک کنید تا به ارائه باز گردد.

گزینه های اسلاید (Slide options)
شما میتونید با راست کلیک در هر نقطه از صفحه در طول نمایش ارائه خود به هر یک از آیتمهای منو در بالا دسترسی داشته باشید.
رفتن به یک اسلاید غیر مجاور:
در صورت لزوم میتونید اسلایدها رو از حالت مرتب بردارید. ۱. مکان رو انتخاب کرده و دکمه See All Slides رو در گوشه پایین سمت چپ قرار بدید. ۲. نسخههای کوچک تصاویر هر اسلاید نمایش داده میشه. اسلایدی رو که میخواهید به اون برید انتخاب کنید.
۲. نسخههای کوچک تصاویر هر اسلاید نمایش داده میشه. اسلایدی رو که میخواهید به اون برید انتخاب کنید.
 ۳. اسلاید انتخابی نمایش داده میشه.
۳. اسلاید انتخابی نمایش داده میشه.
دسترسی به ابزارهای نقاشی (Pen Tools)
اشارهگر ماوس میتونه به عنوان قلم یا هایلایتر عمل کنه تا توجه شما رو به موارد موجود در اسلایدها جلب کنه. ۱. دکمه Pen Tools رو در گوشه پایین سمت چپ قرار بدید و اون رو انتخاب کنید. ۲. انتخاب Pen یا Highlighter بر اساس اولویت شماست. شما همچنین میتونید یک رنگ متفاوت از منو انتخاب کنید. ۳. برای نشان دادن اسلایدهای خود، ماوس رو نگه دارید و بکشید. همچنین میتونید Ctrl+P رو روی صفحه کلید فشار بدید تا در هنگام نمایش اسلاید خود به قلم دستی دسترسی پیدا کنید.
۳. برای نشان دادن اسلایدهای خود، ماوس رو نگه دارید و بکشید. همچنین میتونید Ctrl+P رو روی صفحه کلید فشار بدید تا در هنگام نمایش اسلاید خود به قلم دستی دسترسی پیدا کنید.

- شما همچنین میتونید از ویژگی اشاره گر لیزری یا laser pointer برای جلب توجه به بخشهای خاص اسلاید خودتون استفاده کنید. بر خلاف قلم و هایلایتر، نشانگر لیزری نشانهها رو بر روی اسلایدهای شما نشانهگذاری نمیکنه. برای استفاده از نشانگر لیزری، اون رو از Pen Tools انتخاب کنید، یا کلید Ctrl و دکمه سمت چپ ماوس رو نگه دارید.

پاک کردن نشانههای جوهر (erase ink markings)
۱. دکمه Pen Tools رو در گوشه پایین سمت چپ قرار بدید و اون رو انتخاب کنید. ۲. برای پاک کردن نشانههای جوهر خودتون، Eraser رو انتخاب کنید، یا Erase All Ink on Slide رو انتخاب کنید تا تمام نشانه ها پاک شن.
- وقتی که نمایش ارائه رو پایان میدید، میتونید گزینهای که برای نگهداشتن یا حذف کلمه هایی که در طول ارائه تون هایلایت کردین رو انتحاب کنید. اگه نشانه های هایلایت شده رو نگه دارید، به عنوان عنصر در اسلایدهاتون در نمای Normal نمایش داده میشن.

نمایه ارائه دهنده (Presenter view)
اگه شما نمایش اسلاید خودتون رو با صفحه نمایش دیگری مثل پروژکتور ارائه میدید، میتونید از Presenter view استفاده کنید. نمایه Presenter به شما امکان دسترسی به مجموعه خاصی از کنترل های روی صفحه رو میده که مخاطبان نمیبینن، به شما این امکان رو میده که به راحتی یادداشت های اسلاید، پیش نمایش اسلاید بعدی و … رو ببینید.دسترسی به نمایه ارائه دهنده (Presenter view)
نمایش اسلاید رو به صورت عادی شروع کنید و بعد روی Slide Options در انتها کلیک کنید و نمایه Presenter رو انتخاب کنید. بجای اون میتونید کلید میانبر Alt+F5 رو برای رفتن به نمایه Presenter فشار بدید.
گزینه های تنظیم نمایش اسلاید
پاورپوینت گزینههای زیادی برای تنظیمات و نمایش اسلایدها داره. مثلا میتونید نمایش بدون نظارت رو تنظیم کنید تا بصورت پیوسته و خودکار نمایش داده بشه .دسترسی به تنظیمات نمایش اسلاید :
۱. برگه Slide Show رو انتخاب کنید و بعد روی دستور Set Up Slide Show کلیک کنید. ۲. جعبه تنظیم نمایش نشون داده میشه. از اینجا، میتونید گزینههای دلخواه برای ارائه خودتون رو انتخاب کنید.
۲. جعبه تنظیم نمایش نشون داده میشه. از اینجا، میتونید گزینههای دلخواه برای ارائه خودتون رو انتخاب کنید.
- برای اینکه اسلایدها بصورت خودکار به صفحه بعد برن، شما باید زمان بندی اسلاید رو در برگه Transitions سفارشی کنید. درس ما رو در مورد اعمال تغییرات برای یادگیری بررسی کنید.