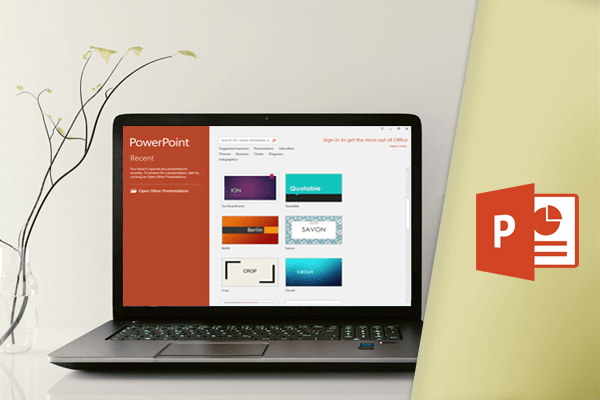مقدمه
اضافه کردن تصاویر میتونه ارائه تون رو جالبتر و جذابتر کنه. میتونید عکسی رو که تو کامپیوترتون دارید و اسکرین شات هاتون رو به اسلاید اضافه کنید. حتی میتونید عکس مورد نظرتون رو بصورت آنلاین پیدا کنید و به پاورپوینت اضافه کنید.اضافه کردن تصاویر از فایل های شخصیتون در کامپیوتر:
۱. برگه Insert را انتخاب کنید و سپس بر روی فرمان Pictures در گروه Images کلیک کنید. ۲. یک کادر محاورهای نمایش داده میشه. مکان عکس دلخواهتون رو پیدا کنید و عکس رو انتخاب کنید، سپس روی Insert کلیک کنید.
۲. یک کادر محاورهای نمایش داده میشه. مکان عکس دلخواهتون رو پیدا کنید و عکس رو انتخاب کنید، سپس روی Insert کلیک کنید.
 ۳. عکس دقیقا به اسلایدی که انتخاب کردید اضافه میشه.
۳. عکس دقیقا به اسلایدی که انتخاب کردید اضافه میشه.
 همینطور میتونید روی فرمان Pictures در داخل باکس اسلاید کلیک کنید تا تصویر رو اضافه کنید.
همینطور میتونید روی فرمان Pictures در داخل باکس اسلاید کلیک کنید تا تصویر رو اضافه کنید.

اضافه کردن تصاویر آنلاین
اگه عکسی که میخواهید، روی کامپیوترتون ندارید، میتونید بصورت آنلاین عکس رو پیدا کنید و اضافه کنید. پاورپوینت دوتا گزینه برای اینکار داره. • OneDrive: شما میتونید یه تصویر ذخیره شده در OneDrive خودتون قرار بدید. همچنین میتونید سایر حسابهای آنلاین رو با حساب مایکروسافت خودتون مثل فیسبوک یا فلیکر پیوند بدید. • Bing Image Search: شما میتونید از این گزینه برای جستجو تصاویر در اینترنت استفاده کنید. به طور پیش فرض Bing تنها تصاویری رو که تحت لیسانس هستن رونشون میده.
• Creative Commons: یعنی میتونید از اونها برای پروژههای خودتون استفاده کنید. با این حال، باید به وب سایت تصویر برید تا ببینید که آیا محدودیت در نحوه استفاده از اون وجود داره.
• Bing Image Search: شما میتونید از این گزینه برای جستجو تصاویر در اینترنت استفاده کنید. به طور پیش فرض Bing تنها تصاویری رو که تحت لیسانس هستن رونشون میده.
• Creative Commons: یعنی میتونید از اونها برای پروژههای خودتون استفاده کنید. با این حال، باید به وب سایت تصویر برید تا ببینید که آیا محدودیت در نحوه استفاده از اون وجود داره.

اضافه کردن تصاویر آنلاین:
۱. سربرگ Insert رو بازکنید و روی دستور Online Pictures کلیک کنید. ۲. کادر محاورهای Insert Pictures ظاهر میشه.
۳. Bing Image Search رو یا OneDrive خودتون رو انتخاب کنید. در مثال ما از Bing Image Search استفاده میکنیم.
۲. کادر محاورهای Insert Pictures ظاهر میشه.
۳. Bing Image Search رو یا OneDrive خودتون رو انتخاب کنید. در مثال ما از Bing Image Search استفاده میکنیم.
 ۴. دکمه ی Enter رو فشار بدید. نتایج جستجوی شما در یک کادر نمایش داده میشه.
۵. عکس دلخواهتون رو انتخاب کنید و Insert رو بزنید.
۴. دکمه ی Enter رو فشار بدید. نتایج جستجوی شما در یک کادر نمایش داده میشه.
۵. عکس دلخواهتون رو انتخاب کنید و Insert رو بزنید.
 ۶. عکس در اسلاید انتخابیتون نمایش داده میشه.
۶. عکس در اسلاید انتخابیتون نمایش داده میشه.

- همچنین میتونید روی دستور Online Pictures در داخل باکس اسلاید کلیک کنید.

- موقع افزودن تصاویر، فیلمها و موسیقی به پروژههای خود، مهمه که مطمئن بشید حق قانونی برای استفاده از اونها رو دارید. اکثر مواردی که شما خریداری یا دانلود کنید توسط کپی رایت محافظت میشن، به این معنی که شما مجاز به استفاده از اونها نیستید. برای کسب اطلاعات بیشتر، از درس کپی رایت ما ( Copyright and Fair Use ) دیدن کنید.
جابجایی و تغییر سایز تصاویر
هنگامی که یه تصویر رو وارد کردید، ممکنه بخواهید اون رو به جای دیگهای در اسلاید حرکت بدید یا اندازهی اون رو تغییر بدید. پاورپوینت اینکارو براتون آسون کرده.انتخاب عکس:
قبل ازینکه بتونید تغییراتی روی عکس انجام بدید باید اون رو انتخاب کنید. • به سادگی برای انتخاب یه عکس کلیک کنید تا یه خط صاف در اطراف تصویر انتخاب شده، ظاهر بشه.
تغییر سایز عکس:
• روی دستههای اندازهگیری زاویه (corner sizing handles) کلیک کنید و بکشید تا تصویر مورد نظر اندازه بشه. دستههای اندازهگیری گوشه، یک تصوی رو با حفظ نسبت اصلی، تغییر اندازه میده؛ در حالی که اگه از دستههای جانبی استفاده کنید، تصویر به یک نسبت تغییر سایز نمیده.
دستههای اندازهگیری گوشه، یک تصوی رو با حفظ نسبت اصلی، تغییر اندازه میده؛ در حالی که اگه از دستههای جانبی استفاده کنید، تصویر به یک نسبت تغییر سایز نمیده.
چرخاندن عکس:
• برای چرخوندن تصویر به سمت راست یا چپ، روی فلش بالای اون کلیک کنید و بکشید.
- هنگام چرخش یک تصویر، کلید Shift رو روی صفحه کلید نگه دارید، اونرو به زاویهی ۱۵ درجه افزایش میده.
جابجا کردن تصویر:
برای انتقال یک عکس به یک مکان جدید در اسلاید، روی اون کلیک کنید و بکشید.
حذف تصویر:
• تصویری رو که میخواهید حذف کنید رو انتخاب کنید، بعد کلید Backspace یا Delete رو در صفحه کلید خود فشار بدید.- میتونید برای دسترسی به گزینههای بیشتر فرمتدهی به تصویر، از سربرگ Format استفاده کنید. ما درباره این گزینهها در درس تنظیمات تصویر صحبت خواهیم کرد.

افزودن اسکرین شات
اسکرین شات، عکس از صفحه کامپیوتر شماست. تقریبا میتونید از هر برنامه، وبسایت یا پنجره ویندوز اسکرینشات بگیرید. پاورپوینت قرار دادن اسکرین شات از کل پنجره یا بخشی از اون رو در داخل اسلاید راحت کرده.اضافه کردن اسکرین شات از ویندوز:
۱. به سربرگ Insert برید، روی دستور Screenshot در گروه Images کلیک کنید. ۲. Available Windows نمایش داده میشه. پنجرهای رو که میخواهید ازش اسکرین شات بگیرید انتخاب کنید. ۳. اسکرین شات دقیقا در اسلاید انتخاب شده نمایش داده میشه.
۳. اسکرین شات دقیقا در اسلاید انتخاب شده نمایش داده میشه.

افزودن اسکرین شات بخشی از صفحه
۱. به سربرگ Insert برید، روی دستور Screenshot کلیک کنید و Screen Clipping رو انتخاب کنید. ۲.نمای دیگری از پنجرههای باز نمایش داده میشه. برای انتخاب منطقهای که میخواهید به عنوان یک اسکرین شات انتخاب کنید، روی اون کلیک کنید و بکشید.
۲.نمای دیگری از پنجرههای باز نمایش داده میشه. برای انتخاب منطقهای که میخواهید به عنوان یک اسکرین شات انتخاب کنید، روی اون کلیک کنید و بکشید.
 ۳. عکس در اسلاید انتخاب شده، اعمال میشه.
۳. عکس در اسلاید انتخاب شده، اعمال میشه.