در متحرک سازی متن و اشیا در پاورپوینت، میتونید عکسها و اشیا و شکلهاتون رو مثل یه کلیپ بسازید. انیمیشنها در اسلاید میتونه توجه مخاطبانتون رو به مطالب خاص جلب کنه و خوندن اسلاید رو هم آسونتر میکنه.




 ۳. یک منوی کشویی از افکتهای انیمیشن نمایش داده میشه. انیمیشن مورد نظرتون رو انتخاب کنید.
۳. یک منوی کشویی از افکتهای انیمیشن نمایش داده میشه. انیمیشن مورد نظرتون رو انتخاب کنید.
 ۴. افکت اعمال میشه. این متغیر یک عدد کوچک در کنارش داره تا نشان بده که دارای یک انیمیشن هست. در پنجره Slide یک نماد ستاره هم در کنار اسلاید نمایش داده میشه.
۴. افکت اعمال میشه. این متغیر یک عدد کوچک در کنارش داره تا نشان بده که دارای یک انیمیشن هست. در پنجره Slide یک نماد ستاره هم در کنار اسلاید نمایش داده میشه.



 ۲. دکمه Delete رو فشار بدید. انیمیشن حذف خواهد شد.
۲. دکمه Delete رو فشار بدید. انیمیشن حذف خواهد شد.
 ۵. اگر شی بیش از یک افکت داشته باشد، اعداد کنار اون مشخص میکنه که چند افکت قراره نمایش داده بشه.
۵. اگر شی بیش از یک افکت داشته باشد، اعداد کنار اون مشخص میکنه که چند افکت قراره نمایش داده بشه.

 ۲. از سربرگ Animations، برای تغییر دستورالعمل، دستورالعمل Move Earlier یا Move later رو کلیک کنید.
۲. از سربرگ Animations، برای تغییر دستورالعمل، دستورالعمل Move Earlier یا Move later رو کلیک کنید.

 ۲. از سربرگ Animations، روی فرمان Animation Painter کلیک کنید.
۲. از سربرگ Animations، روی فرمان Animation Painter کلیک کنید.
 ۳. روی شی که میخواهید افکت هارو کپی کنید، کلیک کنید؛ در این مثال، بر روی answer text در اسلاید بعدی کلیک میکنیم. هر دو شی درحال حاضر یک افکت مشابه دارند.
۳. روی شی که میخواهید افکت هارو کپی کنید، کلیک کنید؛ در این مثال، بر روی answer text در اسلاید بعدی کلیک میکنیم. هر دو شی درحال حاضر یک افکت مشابه دارند.


 ۲. Animation Pane سمت راست پنجره باز میشه. همه افکتها رو برای اسلاید فعلی نشون میده.
۲. Animation Pane سمت راست پنجره باز میشه. همه افکتها رو برای اسلاید فعلی نشون میده.

 ۲. افکت ها خودشون رو مرتب میکنند.
۲. افکت ها خودشون رو مرتب میکنند.
 ۲. افکتهای اسلاید فعلی نمایش داده میشن. در سمت راست بخش Animation Pane، یک جدول زمانی (timeline) رو میبینید که پیشرفت هر افکت رو نشون میده.
۲. افکتهای اسلاید فعلی نمایش داده میشن. در سمت راست بخش Animation Pane، یک جدول زمانی (timeline) رو میبینید که پیشرفت هر افکت رو نشون میده.
 اگر timeline قابل مشاهده نیست، روی فلش کشویی برای افکت کلیک کنید بعد Show Advanced Timeline رو انتخاب کنید.
اگر timeline قابل مشاهده نیست، روی فلش کشویی برای افکت کلیک کنید بعد Show Advanced Timeline رو انتخاب کنید.

 ۲. روی پیکان کشویی کلیک کنید و یکی از سه گزینه شروع رو انتخاب کنید. Start on Click زمانی که موس روی افکت کلیک کند شروع میشه. Start With Previous همزمان با افکت قبلی آغاز میشه و Start After Previous وقتی که افکت قبلی به پایان میرسه شروع میشه.
۲. روی پیکان کشویی کلیک کنید و یکی از سه گزینه شروع رو انتخاب کنید. Start on Click زمانی که موس روی افکت کلیک کند شروع میشه. Start With Previous همزمان با افکت قبلی آغاز میشه و Start After Previous وقتی که افکت قبلی به پایان میرسه شروع میشه.

 ۳. کادر محاورهای Effect Options باز میشه. روی منوی کشویی کلیک کنید و افزونه مورد نظر رو انتخاب کنید. میتونید یک صدا رو به انیمیشن اضافه کنید، یک افکت رو بعد از پایان انیمیشن و یا متن متحرک، اضافه کنید.
۳. کادر محاورهای Effect Options باز میشه. روی منوی کشویی کلیک کنید و افزونه مورد نظر رو انتخاب کنید. میتونید یک صدا رو به انیمیشن اضافه کنید، یک افکت رو بعد از پایان انیمیشن و یا متن متحرک، اضافه کنید.

 ۲. از این قسمت میتونید یک تاخیر قبل از شروع افکت اضافه کنید. مدت زمان افکت رو تعیین کنید و تکرار افکتها رو کنترل کنید.
۲. از این قسمت میتونید یک تاخیر قبل از شروع افکت اضافه کنید. مدت زمان افکت رو تعیین کنید و تکرار افکتها رو کنترل کنید.

چهار نوع انیمیشن
متحرک سازی متن و اشیا در پاورپوینت دارای چهار دسته انیمیشن است که میتونید از اونها استفاده کنید:ورودی (Entrance):
در متحرک سازی متن و اشیا در پاورپوینت این نوع، نحوه ورود به اسلاید رو نشان میده. بهعنوان مثال، با انیمیشن Bounce شی از بالا روی اسلاید میفته.
تاکیدی (Emphasis):
این انیمیشنها زمانی در متحرک سازی متن و اشیا در پاورپوینت رخ میده که شی در اسلاید باشه، که اغلب توسط کلیک موس ایجاد میشه. برای مثال میتونید یک شی رو زمانی که روی موس کلیک کردید، بچرخونید.
خروجی (Exit):
در متحرک سازی متن و اشیا در پاورپوینت این کنترل میکند که اشیا چگونه از اسلاید خارج شوند. به عنوان مثال، با استفاده از انیمیشن Fade، شی به سادگی محو خواهد شد.
مسیر حرکت (Motion Paths):
این نوع از انیمیشنها بسیار شبیه به نوع تاکیدی هستند.با این تفاوت که اشیادر داخل اسلاید مثل یک چرخه، در مسیر مشخصی حرکت میکنند.
اعمال کردن انیمیشن:
۱. متغیری رو که میخواهید متحرک باشد، انتخاب کنید. ۲. در تب Animations، روی فلش کشویی بیشتر (more) در گروه Animation کلیک کنید. ۳. یک منوی کشویی از افکتهای انیمیشن نمایش داده میشه. انیمیشن مورد نظرتون رو انتخاب کنید.
۳. یک منوی کشویی از افکتهای انیمیشن نمایش داده میشه. انیمیشن مورد نظرتون رو انتخاب کنید.
 ۴. افکت اعمال میشه. این متغیر یک عدد کوچک در کنارش داره تا نشان بده که دارای یک انیمیشن هست. در پنجره Slide یک نماد ستاره هم در کنار اسلاید نمایش داده میشه.
۴. افکت اعمال میشه. این متغیر یک عدد کوچک در کنارش داره تا نشان بده که دارای یک انیمیشن هست. در پنجره Slide یک نماد ستاره هم در کنار اسلاید نمایش داده میشه.

- در پایین منو، میتونید به افکتهای بیشتر دسترسی داشته باشید.

گزینه های افکت (Effect options)
برخی از افکتها دارای گزینههایی است که میتونید تغییر ایجاد کنید. به عنوان مثال، با افکت fly in، شما میتونید کنترل کنید که افکت از کدوم مسیر وارد بشه. این گزینهها رو میتونید از دستور Effect Options در گروه Animation مشاهده کنید.
حذف یک انیمیشن:
۱. شماره کوچکی که در کنار شی متحرک واقع شده رو انتخاب کنید. ۲. دکمه Delete رو فشار بدید. انیمیشن حذف خواهد شد.
۲. دکمه Delete رو فشار بدید. انیمیشن حذف خواهد شد.
- انیمیشن ها باید در حد اعتدال استفاده بشن. اضافه کردن انیمیشن بیش ازحد بی احترامی به مخاطب هست و حتی ممکن است مخاطبتون رو از اصل موضوع منحرف کنه. بهتره از انیمیشنهای ظریف تر استفاده کنید یا اصلا از انیمیشن استفاده نکنید.
کار کردن با انیمیشن ها در متحرک سازی متن و اشیا در پاورپوینت
اضافه کردن چند انیمیشن به یک شی:
اگر یک انیمیشن جدید از منو Animation group انتخاب کنید، جایگزین انیمیشن قبلی میشه. با این حال اگر میخواهید بیش از یک انیمیشن در یک شی قرار بدید، مثل Entrance و Exit، برای انجام این کار شما باید از دستور Add Animation استفاده کنید. این اجازه رو به شما میده که در صورت نگه داشتن انیمیشن قبلی، انیمیشن جدید اضافه کنید. ۱. یک شی رو انتخاب کنید. ۲. روی سربرگ Animations کلیک کنید. ۳. در گروه Advanced Animation، برای مشاهده انیمیشنهای موجود، روی فرمان Add Animation کلیک کنید. ۴. انیمیشن دلخواه رو انتخاب کنید. ۵. اگر شی بیش از یک افکت داشته باشد، اعداد کنار اون مشخص میکنه که چند افکت قراره نمایش داده بشه.
۵. اگر شی بیش از یک افکت داشته باشد، اعداد کنار اون مشخص میکنه که چند افکت قراره نمایش داده بشه.

تنظیم مجدد انیمیشن ها:
۱. شماره افکت مورد نظر رو انتخاب کنید. ۲. از سربرگ Animations، برای تغییر دستورالعمل، دستورالعمل Move Earlier یا Move later رو کلیک کنید.
۲. از سربرگ Animations، برای تغییر دستورالعمل، دستورالعمل Move Earlier یا Move later رو کلیک کنید.

کپی کردن انیمیشن ها با Animation Painter:
بعضی اوقات ممکن است بخواهید افکتهای مشابهی رو به بیش از یک شی اعمال کنید. میتونید اینکار رو با کپی کردن افکتها از یک شی به یک شی دیگر با کمک Animation Painter انجام بدید. در این مثال میخواهیم یک انیمیشن رو از یک اسلاید به اسلاید دیگر کپی کنیم. ۱. روی شی که می خواهید افکت اون رو کپی کنید کلیک کنید. در این مثال ما روی answer text کلیک کردیم. ۲. از سربرگ Animations، روی فرمان Animation Painter کلیک کنید.
۲. از سربرگ Animations، روی فرمان Animation Painter کلیک کنید.
 ۳. روی شی که میخواهید افکت هارو کپی کنید، کلیک کنید؛ در این مثال، بر روی answer text در اسلاید بعدی کلیک میکنیم. هر دو شی درحال حاضر یک افکت مشابه دارند.
۳. روی شی که میخواهید افکت هارو کپی کنید، کلیک کنید؛ در این مثال، بر روی answer text در اسلاید بعدی کلیک میکنیم. هر دو شی درحال حاضر یک افکت مشابه دارند.

پیش نمایش انیمیشن ها:
هر انیمیشنی که شما انتخاب میکنید، هنگام پیش نمایش اسلاید نمایش داده میشه. با این حال بدون مشاهده همه اسلایدها میتونید انیمیشن اسلاید فعلی رو فورا ببینید. ۱. به اسلایدی که میخواهید ببینید، برید. ۲. از سربرگ Animations، روی دستور Preview کلیک کنید. انیمیشنها برای اسلاید فعلی نمایش داده میشن.
قاب انیمیشن در متحرک سازی متن و اشیا در پاورپوینت (The Animation Pane)
Animation Pane به شما این امکان رو میده که تمام افکتهای موجود در اسلاید رو مشاهده و مدیریت کنید. شما میتونید افکتها رو از Animation Pane تغییر بدید و دوباره مرتب کنید که برای زمانی که افکتهای متفاوتی دارید، مفید است.باز کردن قاب انیمیشن:
۱. از سربرگ Animation روی Animation Pane کلیک کنید. ۲. Animation Pane سمت راست پنجره باز میشه. همه افکتها رو برای اسلاید فعلی نشون میده.
۲. Animation Pane سمت راست پنجره باز میشه. همه افکتها رو برای اسلاید فعلی نشون میده.
- اگر چندین شی متحرک دارید، ممکن هست بخواهید قبل از مرتب سازی در Animation Pane اسمشون رو تغییر بدید. میتونید اونها رو در Selection Pane تغییر نام بدید. برای باز کردن Selection Pane روی یک شی کلیک کنید بعد از سربرگ Format ،Selection Pane رو انتخاب کنید. دوبار کلیک کنید تا بتونید اسمشون رو عوض کنید.

مرتب کردن افکت ها از Animation Pane:
۱. در Animation Pane کلیک کنید و افکت مورد نظرتون رو به بالا یا پایین بکشید. ۲. افکت ها خودشون رو مرتب میکنند.
۲. افکت ها خودشون رو مرتب میکنند.
پیش نمایش افکت ها از Animation Pane:
۱. از بخش Animation Pane روی دکمه Play کلیک کنید. ۲. افکتهای اسلاید فعلی نمایش داده میشن. در سمت راست بخش Animation Pane، یک جدول زمانی (timeline) رو میبینید که پیشرفت هر افکت رو نشون میده.
۲. افکتهای اسلاید فعلی نمایش داده میشن. در سمت راست بخش Animation Pane، یک جدول زمانی (timeline) رو میبینید که پیشرفت هر افکت رو نشون میده.
 اگر timeline قابل مشاهده نیست، روی فلش کشویی برای افکت کلیک کنید بعد Show Advanced Timeline رو انتخاب کنید.
اگر timeline قابل مشاهده نیست، روی فلش کشویی برای افکت کلیک کنید بعد Show Advanced Timeline رو انتخاب کنید.

تغییر گزینه شروع افکت (start option):
به طور پیشفرض وقتی که در طول نمایش اسلاید، موس را کلیک کنید افکت نمایش داده میشه. با این حال با تغییر گزینههای شروع برای هر اسلاید میتونید افکتهایی رو که به صورت خودکار نمایش داده میشن، همزمان یا پشت سرهم داشته باشید. ۱. از بخش پنل انیمیشن، یک افکت رو انتخاب کنید. فلش کشویی در کنار افکت نمایش داده میشه. ۲. روی پیکان کشویی کلیک کنید و یکی از سه گزینه شروع رو انتخاب کنید. Start on Click زمانی که موس روی افکت کلیک کند شروع میشه. Start With Previous همزمان با افکت قبلی آغاز میشه و Start After Previous وقتی که افکت قبلی به پایان میرسه شروع میشه.
۲. روی پیکان کشویی کلیک کنید و یکی از سه گزینه شروع رو انتخاب کنید. Start on Click زمانی که موس روی افکت کلیک کند شروع میشه. Start With Previous همزمان با افکت قبلی آغاز میشه و Start After Previous وقتی که افکت قبلی به پایان میرسه شروع میشه.

- وقتی که پیش نمایش انیمیشنها رو مشاهده میکنید، تمام افکتها به صورت خودکار اجرا میشن. برای آزمایش افکتهایی که روی Start On Click تنظیم شدن، باید پروژه رو اجرا کنید.
پنجره محاوره ای Effect Options
برای تنظیم انیمیشنهای خودتون میتونید از بخش Animation Pane قسمت Effect Options که حاوی گزینه های پیشرفته تر است دسترسی داشته باشید.باز کردن کادر محاوره ای Effect Options:
۱. از بخش Animation Pane، یک افکت رو انتخاب کنید. فلش کشویی در کنار افکت نمایش داده میشه. ۲. روی پیکان کشویی کلیک کنید و بعد Effect Options رو انتخاب کنید. ۳. کادر محاورهای Effect Options باز میشه. روی منوی کشویی کلیک کنید و افزونه مورد نظر رو انتخاب کنید. میتونید یک صدا رو به انیمیشن اضافه کنید، یک افکت رو بعد از پایان انیمیشن و یا متن متحرک، اضافه کنید.
۳. کادر محاورهای Effect Options باز میشه. روی منوی کشویی کلیک کنید و افزونه مورد نظر رو انتخاب کنید. میتونید یک صدا رو به انیمیشن اضافه کنید، یک افکت رو بعد از پایان انیمیشن و یا متن متحرک، اضافه کنید.

- بعضی از افکتها گزینههای اضافی دارند شما میتونید اونها رو تغییر بدید. البته این موضوع به افکتی که انتخاب کردید بستگی داره.
تغییر زمان بندی افکت ها:
۱.از جعبه محاوره ای Effect Options، برگه Timing رو انتخاب کنید. ۲. از این قسمت میتونید یک تاخیر قبل از شروع افکت اضافه کنید. مدت زمان افکت رو تعیین کنید و تکرار افکتها رو کنترل کنید.
۲. از این قسمت میتونید یک تاخیر قبل از شروع افکت اضافه کنید. مدت زمان افکت رو تعیین کنید و تکرار افکتها رو کنترل کنید.


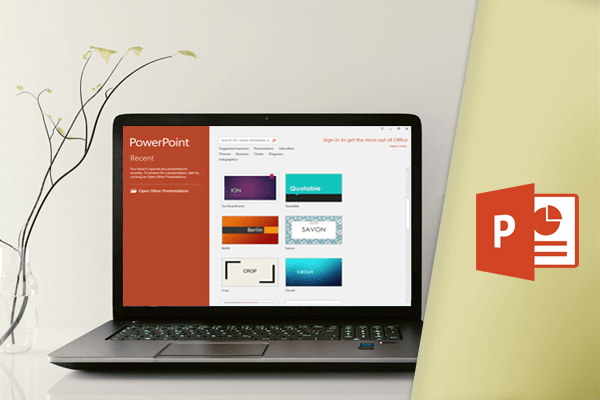
1 comment
عالی بود. خیییییییییییییییلی ممنون