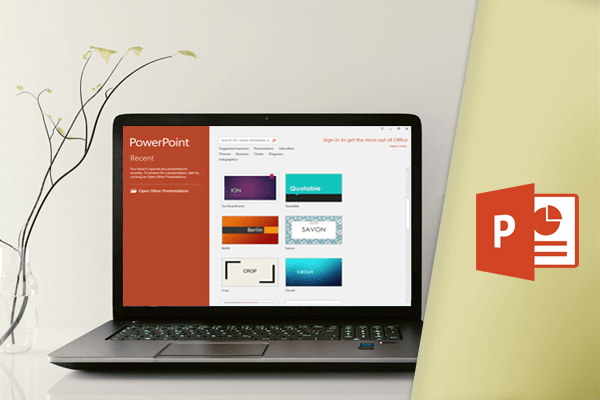presentation در پاورپوینت به فایلهایی گفته میشه که برای ارائه استفاده میشن. برای ایجاد یک پروژه جدید در پاورپوینت، به یک ارائه (presentation) جدید احتیاج دارید؛ که میتونه صفحه خالی blank و یا دارای تِم (template) باشه. همینطور یاد میگیرید که چطور یک presentation آماده شده رو باز کنید.
 ۲. در سمت چپ پنجره New, انتخاب کنید تا به منوی File برید.
۲. در سمت چپ پنجره New, انتخاب کنید تا به منوی File برید.
 ۳. یک پروژه جدید ایجاد میشه.
۳. یک پروژه جدید ایجاد میشه.



 ۲. روی Browse کلیک کنید. همچنین میتونید OneDrive رو برای باز کردن فایلهای ذخیره شده در OneDrive انتخاب کنید.
۲. روی Browse کلیک کنید. همچنین میتونید OneDrive رو برای باز کردن فایلهای ذخیره شده در OneDrive انتخاب کنید. ۳. کادر محاورهای باز میشه. محل فایل ارائه خودتون رو انتخاب کنید و سپس روی Open کلیک کنید.
۳. کادر محاورهای باز میشه. محل فایل ارائه خودتون رو انتخاب کنید و سپس روی Open کلیک کنید.

 ۳. این پروژه در فهرست ارائههای اخیر (Recent presentations) باقی میمونه البته تا وقتی که اون رو از حالت پین خارج نکرده باشید.
۳. این پروژه در فهرست ارائههای اخیر (Recent presentations) باقی میمونه البته تا وقتی که اون رو از حالت پین خارج نکرده باشید.

 برای خروج از Compatibility Mode باید پروژه رو به نسخه فعلی تبدیل کنید. با این حال اگه با کسانی که دسترسی به نسخه قبلی پاورپوینت دارند همکاری میکنید، بهتر هست که از پروژه در حالت Compatibility Mode استفاده کنید تا فرمت تغییر نکنه.
برای خروج از Compatibility Mode باید پروژه رو به نسخه فعلی تبدیل کنید. با این حال اگه با کسانی که دسترسی به نسخه قبلی پاورپوینت دارند همکاری میکنید، بهتر هست که از پروژه در حالت Compatibility Mode استفاده کنید تا فرمت تغییر نکنه.
 ۲. محل رو تعیین کرده و Convert رو انتخاب کنید.
۲. محل رو تعیین کرده و Convert رو انتخاب کنید.
 ۳. کادر محاورهای Save As ظاهر میشه. جایی که میخواهید پروژه رو ذخیره کنید انتخاب کرده و نام فایل رو وارد کنید. در نهایت روی Save کلیک کنید.
۳. کادر محاورهای Save As ظاهر میشه. جایی که میخواهید پروژه رو ذخیره کنید انتخاب کرده و نام فایل رو وارد کنید. در نهایت روی Save کلیک کنید.

ایجاد یک پروژه جدید در پاورپوینت
برای ایجاد یک پروژه جدید در پاورپوینت معمولا با یک اسلاید خالی (presentation blank) شروع میکنید. ۱. برگه فایل رو انتخاب کنید تا به منوی فایل (File) برید. ۲. در سمت چپ پنجره New, انتخاب کنید تا به منوی File برید.
۲. در سمت چپ پنجره New, انتخاب کنید تا به منوی File برید.
 ۳. یک پروژه جدید ایجاد میشه.
۳. یک پروژه جدید ایجاد میشه.
ایجاد یک پروژه جدید در پاورپوینت
استفاده از templateهای پیشفرض
قالب، تِمهای پیشفرضی هست که شما میتونید برای ساخت اسلاید نمایشی استفاده کنید. تِمها معمولا شامل قالب بندیها و طرحهای سفارشی مختلفی هستن، بنابرین برای ساخت یک پروژه زمان کمتری رو صرف میکنید. ۱. برای دسترسی به منوی فایل روی سربرگ File کلیک کنید؛ سپس گزینه New رو انتخاب کنید. ۲. برای پیدا کردن قالبها میتونید روی suggested search کلیک کنید یا از نوار جستجو برای پیدا کردن قالب خاصتر استفاده کنید .در این مثال ما “chalkboard” رو جستجو میکنیم.
- یک template برای نمایش انتخاب کنید.

- پیش نمایش قالب همراه با اطلاعات اضافی در مورد نحوه استفاده از قالب نمایش داده میشه.
- برای استفاده از قالب انتخاب شده روی Create کلیک کنید.

- پروژه جدید با قالب انتخاب شده نمایش داده میشه.
- لازمه ذکر بشه همه قالبها توسط مایکروسافت ایجاد نمیشن. تعداد زیادی از اونها توسط شرکتهای دیگه و حتی کاربران شخصی ایجاد میشن. بنابراین بعضی از قالبها ممکنه بهتر از بقیه کار کنن.
باز کردن یک پروژه آماده در پاورپوینت
علاوه بر ایجاد یک پروژه جدید، گاهی نیاز دارین که پروژههایی که قبلا ذخیره کردین روهم باز کنید. برای اطلاعات بیشتر در زمینه ذخیره پروژهها به درس ما در ذخیره فایلهای ارائه در پاورپوینت مراجعه کنید. ۱. گزینه File رو انتخاب کردوه و سپس روی گزینه Open کلیک کنید. ۲. روی Browse کلیک کنید. همچنین میتونید OneDrive رو برای باز کردن فایلهای ذخیره شده در OneDrive انتخاب کنید.
۲. روی Browse کلیک کنید. همچنین میتونید OneDrive رو برای باز کردن فایلهای ذخیره شده در OneDrive انتخاب کنید. ۳. کادر محاورهای باز میشه. محل فایل ارائه خودتون رو انتخاب کنید و سپس روی Open کلیک کنید.
۳. کادر محاورهای باز میشه. محل فایل ارائه خودتون رو انتخاب کنید و سپس روی Open کلیک کنید.

- اکثر ویژگیهای مایکروسافت آفیس از جمله PowerPoint برای ذخیره و به اشتراک گذاری اسناد آنلاین در نظر گرفته شده است. این کار با OneDrive انجام میشه که فضای ذخیره سازی آنلاین برای اسناد و فایلهای شماست. اگر میخواهید از OneDrive استفاده کنید مطمئن بشید با حساب کاربری مایکروسافت وارد PowerPoint شدید. برای درک بیشتر مقاله آموزش کار با OneDrive رو مطالعه کنید.
پین کردن یک پروژه
اگر شما مدام با یک پروژه کار میکنید، میتونید برای دسترسی سریع، اون رو به منوی File پین کنید. ۱. سربرگ File رو انتخاب کنید تا منوی فایل برای شما باز بشه؛ سپس روی Open کلیک کنید، ارائههای اخیر شما نمایش داده میشن. ۲. ماوس را روی پروژهای که میخواهید پین کنید بکشید و روی آیکون پین کلیک کنید.
حالت سازگاری Compatibility Mode
گاهی اوقات ممکن هست با پروژههایی که در نسخههای قبلی پاورپوینت ایجاد شدن مثل PowerPoint 2003 یا PowerPoint 2000 کار کنید. وقتی این پروژهها رو باز میکنید در حالت Compatibility Mode نمایش داده میشن. این حالت ویژگیهای خاصی رو غیر فعال میکنه. بنابراین شما فقط میتونید به دستورات موجود در برنامهای که برای ایجاد ارائه استفاده شده دسترسی داشته باشید. برای مثال، اگر یک فایل ارائه شده در PowerPoint 2003 رو در نسخه ۲۰۱۶ باز کنید، میتونید از تبها و دستورات موجود در PowerPoint 2003 استفاده کنید. در تصویر زیر میتونید در بالای پنجره ببینید که ارائه در حالت Compatibility Mode هست. این ویژگی بعضی از ویژگیهای پاورپوینت ۲۰۱۶ رو غیرفعال میکنه، که شامل انتقال اسلاید (slide transition) میشه. برای خروج از Compatibility Mode باید پروژه رو به نسخه فعلی تبدیل کنید. با این حال اگه با کسانی که دسترسی به نسخه قبلی پاورپوینت دارند همکاری میکنید، بهتر هست که از پروژه در حالت Compatibility Mode استفاده کنید تا فرمت تغییر نکنه.
برای خروج از Compatibility Mode باید پروژه رو به نسخه فعلی تبدیل کنید. با این حال اگه با کسانی که دسترسی به نسخه قبلی پاورپوینت دارند همکاری میکنید، بهتر هست که از پروژه در حالت Compatibility Mode استفاده کنید تا فرمت تغییر نکنه.
تبدیل یک پروژه در پاورپوینت
اگر میخواهید به تمام ویژگیهای پاورپوینت ۲۰۱۶ دسترسی داشته باشید میتونید پروژه رو به فرمت فایل ۲۰۱۶ تبدیل کنید .نکته: توجه کنید که تبدیل یک فایل ممکنه بعضی از تغییرات رو به فایل اصلی ارائه اعمال کنه!
۱. برای دسترسی به منوی فایل روی گزینه File کلیک کنید. ۲. محل رو تعیین کرده و Convert رو انتخاب کنید.
۲. محل رو تعیین کرده و Convert رو انتخاب کنید.
 ۳. کادر محاورهای Save As ظاهر میشه. جایی که میخواهید پروژه رو ذخیره کنید انتخاب کرده و نام فایل رو وارد کنید. در نهایت روی Save کلیک کنید.
۳. کادر محاورهای Save As ظاهر میشه. جایی که میخواهید پروژه رو ذخیره کنید انتخاب کرده و نام فایل رو وارد کنید. در نهایت روی Save کلیک کنید.

- این پروژه به جدیدترین نوع فایل تبدیل میشه.