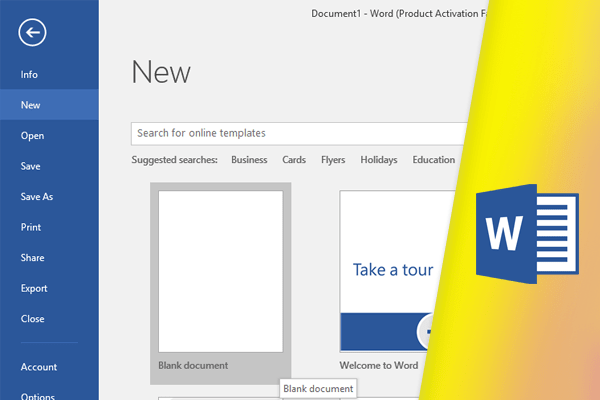مقدمه
مایکروسافت ورد ۲۰۱۶ یه برنامه پردازش کلمهست که به شما اجازه میده تا انواع سند رو ایجاد کنید، از جمله نامهها، رزومهها و موارد دیگه در درس شروع کار با ورد یاد میگیرید که چطور به رابط کاربری Word برید و با برخی از مهمترین ویژگیهای اون مثل نوار دسترسی سریع Ribbon ،(Quick Access Toolbar)و منوی File آشنا بشید.شناخت ورد ۲۰۱۶
ورد ۲۰۱۶ شبیه ورد ۲۰۱۳ و ورد ۲۰۱۰ هست. اگه قبلا از هر نسخه استفاده کرده باشید، ورد ۲۰۱۶ براتون آشناست. اما اگه با Word تازه کار میکنید یا تجربه بیشتری با نسخههای قدیمیتر دارید، باید زمان بیشتری برای آشنا شدن با رابط Word 2016 بذارید.شروع کار با ورد (رابط word)
برای شروع کار با ورد روی آیکون اون در دسکتاپ کلیک کنید یا از طریق منوی Start اون رو جستجو و انتخاب کنید. وقتی Word رو برای اولین بار باز میکنید، صفحه Start ظاهر میشه. از اینجا میتونید یک سند جدید ایجاد کنید، قالب رو انتخاب کنید و به اسناد ویرایش شده اخیر دسترسی داشته باشید. از صفحه Start، سند خالی (Blank Document) را برای دسترسی به ورد (Word) انتخاب کنید.
کار با محیط Word
مثل نسخههای اخیر، ورد ۲۰۱۶ همچنین از ویژگیهایی مثل نوار (Ribbon) و نوار ابزار دسترسی سریع استفاده میکنه- جایی که شما دستوراتی را برای انجام وظایف رایج در Word و همچنین بخشهایی از منوی Fileمانند پرینت، ذخیره و غیره مشاهده خواهید کرد.نوار (Ribbon)
Word به جای منوهای سنتی از یک سیستم Ribbon tabbed استفاده میکنه. هر نوار (Ribbon) شامل تبهای (Tabs) متعدد است، که می تونید در بالای پنجره Word ببینید. هر تب شامل چندین گروه از دستورات مرتبط هست. به عنوان مثال، گروه فونت در صفحه اصلی حاوی دستورات برای قالببندی متن در سند شماست.
هر تب شامل چندین گروه از دستورات مرتبط هست. به عنوان مثال، گروه فونت در صفحه اصلی حاوی دستورات برای قالببندی متن در سند شماست.
 بعضی گروهها یک فلش کوچک در گوشه پایین سمت راست دارند که میتونید برای گزینههای بیشتر روی اون کلیک کنید.
بعضی گروهها یک فلش کوچک در گوشه پایین سمت راست دارند که میتونید برای گزینههای بیشتر روی اون کلیک کنید.

نمایش و پنهان کردن نوار
اگه دقت کنید Ribbon فضای بسیار زیادی را روی صفحه نمایش میگیره، میتونید اون رو پنهان کنید. برای انجام این کار، روی گزینه Ribbon Display Options در گوشه سمت راست بالای نوار کلیک کنید و گزینه دلخواهتون رو از منوی کشویی انتخاب کنید:
- Auto-hide Ribbon: پنهان سازی خودکار، سندتون رو در حالت تمام صفحه نمایش میده و به طور کامل نوار رو از نظر پنهان میکنه. برای نشان دادن نوار، روی فرمان Expand Ribbon در بالای صفحه کلیک کنید.

- Show Tabs: این گزینه همه گروههای فرمان رو زمانی که در حال استفاده نیست پنهان میکنه، اما زبانهها قابل مشاهده هستند. برای نشان دادن نوار، به سادگی روی زبانه کلیک کنید.
- Show Tabs and Commands: این گزینه Ribbon رو به حداکثر میرسونه. همه زبانهها و دستورات قابل مشاهده هستند. این گزینه به صورت پیشفرض وقتی Word برای اولین بار باز میشه، انتخاب میشه.
- برای یادگیری نحوه اضافه کردن زبانه های سفارشی و دستورات به نوار، درس Extra on Customizing the Ribbon مارو ببینید.
استفاده از ویژگی Tell me
اگه مشکل پیدا کردن فرمان رو دارید، ویژگی Tell Me میتونه بهتون کمک کنه. این ویژگی درست مثل یک نوار جستجوی معمولی کار میکنه: نوعی که دنبالش هستید، و یک لیست از گزینهها ظاهر میشه. بعد از اون میتونید فرمان رو مستقیما از منو بدون نیاز به یافتن اون روی نوار استفاده کنید.
نوار دسترسی سریع
نوار ابزار دسترسی سریع به شما اجازه میده تا دستورات معمولی رو بدون توجه به تب انتخاب شده در بالای نوار تنظیم کنید. این نوار به طور پیش فرض، Save, Undo و Redo رو نشون میده، که میتونید دستورات دیگه رو بسته به نیازهای خودتون اضافه کنید. برای اضافه کردن دستورات به نوار ابزار دسترسی سریع: ۱. روی فلش کشویی در سمت راست نوار ابزار دسترسی سریع کلیک کنید. ۲. فرمانی رو که میخواهید از منو اضافه کنید انتخاب کنید.
۲. فرمانی رو که میخواهید از منو اضافه کنید انتخاب کنید.
 ۳. فرمان انتخابی شما به نوار ابزار سریع دسترسی اضافه میشه.
۳. فرمان انتخابی شما به نوار ابزار سریع دسترسی اضافه میشه.

خط کش
حاکم در بالا و سمت چپ سند شما قرار داره و باعث میشه که سند خود را با دقت تنظیم کنید. اگر می خواهید، می تونید حاکم رو برای ایجاد فضای صفحه بیشتر پنهان کنید. برای نشان دادن یا پنهان کردن رولر: ۱. روی برگه View کلیک کنین. ۲. کادر انتخابی کنار Ruler رو برای نمایش یا عدم نمایش تیک بزنید.
۲. کادر انتخابی کنار Ruler رو برای نمایش یا عدم نمایش تیک بزنید.

منوی فایل
منوی فایل به شما گزینههای مختلفی برای ذخیره، باز کردن یک فایل، چاپ و به اشتراک گذاری سندتون میده. برای دسترسی به این گزینهها، روی منوی File کلیک کنید.
مشاهده سند و بزرگنمایی
Word گزینههای مختلفی برای تغییر نحوه نمایش سند داره و این امکان رو بهتون میده که سندتون رو در حالت فقط خواندنی (Read Mode)،طرح چاپی (Print Layout) یا طرح وب (Web Layout) ببینید. این ویژگی به ویژه زمانی که میخواهید پرینت بگیرید مفیده. همینطور میتونید برای خواناتر شدن سندتون از گزینههای بزرگنمایی و کوچک نمایی (zoom in and out) استفاده کنید.تغییر نحوه نمایش سند:
تغییر بین نمایشهای مختلف سند خیلی آسونه. فقط کافی دستور نمای دلخواه مورد نظرتونو از گوشه پایین سمت راست پنجره Word انتخاب کنید.-
حالت خواندنی (Read Mode):
این نمایه سند را در یک صفحه کامل باز میکنه. این نوع نمایش برای خواندن مقادیر زیادی از متن یا بررسی کارتون عالیه.

-
طرح چاپ (Print Layout):
این نمایش پیش فرض سند در ورد هست. این حالت نشون میده که سند در حالت چاپ چطور نمایش داده میشه.

-
چیدمان وب (Web Layout):

بزرگنمایی و کوچک نمایی
برای بزرگنمایی یا کوچکنمایی، روی کنترل نوار زوم در گوشه پایین سمت راست پنجره Word کلیک کرده و بکشید. همچنین میتونید دستورات + یا – را برای بزرگنمایی یا کوچکنمایی استفاده کنید. شماره کنار نوار لغزنده درصد زوم فعلی رو نشان میده، که سطح زوم نام داره.