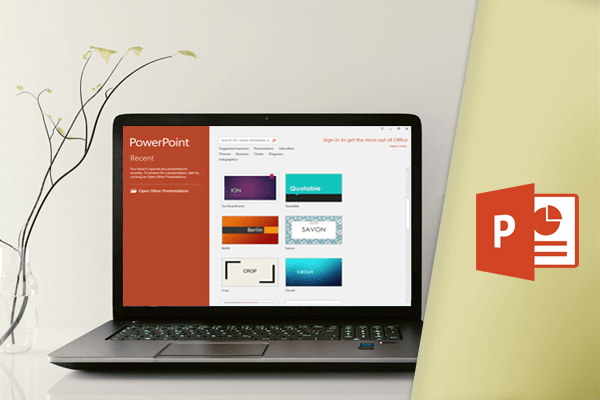ویرایش تصاویر در پاورپوینت به روشهای مختلفی در یک اسلاید انجام میشه. ابزارهای ویرایش تصویر در پاورپوینت، شخصی سازی و اصلاح تصاویر رو آسون کرده… پاورپوینت به شما اجازه میده سبک و شکل تصویر رو تغییر بدید، بردر یا دورخط اضافه کنید، عکسها رو برش بدید و فشرده کنید، همچنین جلوههای هنری اضافه کنید و …
 ۳. اهرمهای برش اطراف تصویر نمایش داده میشن. برای بریدن تصویر، روی یکی از اهرمها کلیک کنید و بکشید. مطمئن بشید که موس درست روی اهرم سیاه رنگ قرار گرفته باشه تا تصویر به درستی برش بخوره.
۳. اهرمهای برش اطراف تصویر نمایش داده میشن. برای بریدن تصویر، روی یکی از اهرمها کلیک کنید و بکشید. مطمئن بشید که موس درست روی اهرم سیاه رنگ قرار گرفته باشه تا تصویر به درستی برش بخوره.
 ۴. مجددا روی دستور Crop کلیک کنید. تصویر بریده میشه.
۴. مجددا روی دستور Crop کلیک کنید. تصویر بریده میشه.
 ۳. تصویر در قالب شکل، نمایش داده میشه.
۳. تصویر در قالب شکل، نمایش داده میشه.

 ۴. قاب در اطراف تصویر نمایش داده میشه.
۴. قاب در اطراف تصویر نمایش داده میشه.

 وقتی که آماده اصلاح یک تصویر هستید، تصویر رو انتخاب کرده و یکی از این گزینه ها رو از سربرگ Format انتخاب کنید.
وقتی که آماده اصلاح یک تصویر هستید، تصویر رو انتخاب کرده و یکی از این گزینه ها رو از سربرگ Format انتخاب کنید.




 ۳. یک باکس محاورهای نمایش داده میشه. Delete cropped areas of pictures رو تیک بزنید. همچنین میتونید انتخاب کنید که آیا تنظیمات رو فقط به این تصویر اعمال کنید یا به تمام تصاویر موجود در ارائه.
۴. خروجی هدف رو انتخاب کنید. اگر میخواهید فایلتون رو ایمیل کنید، باید ایمیلی رو انتخاب کنید که کوچکترین اندازه فایل رو تولید می کنه. سپس روی OK کلیک کنید.
۳. یک باکس محاورهای نمایش داده میشه. Delete cropped areas of pictures رو تیک بزنید. همچنین میتونید انتخاب کنید که آیا تنظیمات رو فقط به این تصویر اعمال کنید یا به تمام تصاویر موجود در ارائه.
۴. خروجی هدف رو انتخاب کنید. اگر میخواهید فایلتون رو ایمیل کنید، باید ایمیلی رو انتخاب کنید که کوچکترین اندازه فایل رو تولید می کنه. سپس روی OK کلیک کنید.

ویرایش تصاویر در پاورپوینت
برش عکس در پاورپوینت:
وقتی که تصویر رو برش میدید، بخشی از تصویر حذف میشه. برش دادن عکس زمانی مفیده که یک عکس دارای محتوای اضافی هست و شما میخواهید تنها بخشی از اون رو داشته باشید. ۱. عکسی که در نظر دارید برش بدید رو انتخاب کنید تا تب Format نمایش داده بشه. ۲. در سربرگ Format روی دستور Crop کلیک کنید. ۳. اهرمهای برش اطراف تصویر نمایش داده میشن. برای بریدن تصویر، روی یکی از اهرمها کلیک کنید و بکشید. مطمئن بشید که موس درست روی اهرم سیاه رنگ قرار گرفته باشه تا تصویر به درستی برش بخوره.
۳. اهرمهای برش اطراف تصویر نمایش داده میشن. برای بریدن تصویر، روی یکی از اهرمها کلیک کنید و بکشید. مطمئن بشید که موس درست روی اهرم سیاه رنگ قرار گرفته باشه تا تصویر به درستی برش بخوره.
 ۴. مجددا روی دستور Crop کلیک کنید. تصویر بریده میشه.
۴. مجددا روی دستور Crop کلیک کنید. تصویر بریده میشه.
برش یک تصویر به صورت یک شکل (shape)
۱. تصویری رو که می خواهید برش بدید انتخاب کنید، بعد روی برگه Format کلیک کنید. ۲. روی فلش کشویی Crop کلیک کنید. موس رو روی Crop to Shap قرار بدید و بعد شکل دلخواه رو از منوی کشویی که نمایش داده میشه انتخاب کنید. ۳. تصویر در قالب شکل، نمایش داده میشه.
۳. تصویر در قالب شکل، نمایش داده میشه.

- ممکنه بخواهید قبل از برش تصویر به صورت یک شکل، تصویر رو به ابعاد مورد نظر برسونید.
ویرایش تصاویر در پاورپوینت
اضافه کردن قاب به یک تصویر:
۱. تصویری رو که میخواهید قاب داشته باشه انتخاب کنید، سپس روی سربرگ Format کلیک کنید. ۲. روی دستور Picture Border کلیک کنید. یک منوی کشویی نمایش داده میشه. ۳. از اینجا، شما میتونید رنگ و ضخامت رو انتخاب کنید و اینکه خط بصورت تکه تکه شده باشه. ۴. قاب در اطراف تصویر نمایش داده میشه.
۴. قاب در اطراف تصویر نمایش داده میشه.

تنظیمات تصویر:
در ویرایش تصاویر در پاورپوینت گزینههای متعددی برای تغییر نحوه نمایش تصاویر در اسلاید ارائه شده. برای مثال، شما میتونید یه قاب اضافه کنید، تصویر رو اصلاح کنید، رنگ و یا روشنایی تصویر رو تغییر بدید، و حتی بعضی از اثرهای هنری شیک رو اضافه کنید . این گزینهها در گروه Adjust و Picture Styles در تب Format قرار دارد. وقتی که آماده اصلاح یک تصویر هستید، تصویر رو انتخاب کرده و یکی از این گزینه ها رو از سربرگ Format انتخاب کنید.
وقتی که آماده اصلاح یک تصویر هستید، تصویر رو انتخاب کرده و یکی از این گزینه ها رو از سربرگ Format انتخاب کنید.
Corrections (اصلاحات):
این دستور در Adjust group قرار داره. از اینجا، میتونید تصویر رو تیز و یا لطیف کنید تا چگونگی تار شدن یا پاک شدن اون رو مشخص کنید. همچنین میتونید روشنایی و کنتراست رو تنظیم کنید که کنترل چگونگی نور یا تاریکی تصویر رو نمایش میده.
رنگ :
این دستور در Adjust group قرار داره. از اینجا، شما میتونید اشباع بودن تصویر (رنگ ها چقدر واضح هستند)، طیف رنگ (از سرد تا گرم)، و رنگ آمیزی (تغییر رنگ کلی تصویر) رو تنظیم کنید.
اثرات هنری(Artistic Effects):
این دستور در Adjust group قرار داره. از اینجا میتونید اثرات هنری مانند پاستیلی، آبرنگ و لبههای روشن رو اضافه کنید.
گروه استایل های تصویر (Picture Styles Group):
این گروه شامل انواع سبکهایی هست که میتونید برای تصویر خودتون اعمال کنید، مثل فریمها، قابها و لبههای تار و روشن.
نحوه فشرده سازی تصاویر:
اگر میخواهید ارائهای رو که شامل عکس هست، ایمیل کنید، باید سایز عکسها رو عوض کنید. عکسهایی با رزولوشن بالا میتونه حجم فایل ارائه شما رو بزرگ کنه و در ارسال فایل به مشکل بخورید. علاوه بر این زمینههای بریده شده عکس به طور پیشفرض در فایل ارائه ذخیره میشن که حجم فایل رو زیاد میکنند. پاورپوینت میتونه از طریق فشرده کردن عکس، کاهش رزولوشن و حذف زمینههای بریده شده، حجم فایل رو کم کنه.فشرده سازی تصویر:
۱. تصویری رو که میخواهید فشرده کنید ، انتخاب کنید، سپس روی سربرگ Format کلیک کنید. ۲. روی دستور Compress Pictures کلیک کنید. ۳. یک باکس محاورهای نمایش داده میشه. Delete cropped areas of pictures رو تیک بزنید. همچنین میتونید انتخاب کنید که آیا تنظیمات رو فقط به این تصویر اعمال کنید یا به تمام تصاویر موجود در ارائه.
۴. خروجی هدف رو انتخاب کنید. اگر میخواهید فایلتون رو ایمیل کنید، باید ایمیلی رو انتخاب کنید که کوچکترین اندازه فایل رو تولید می کنه. سپس روی OK کلیک کنید.
۳. یک باکس محاورهای نمایش داده میشه. Delete cropped areas of pictures رو تیک بزنید. همچنین میتونید انتخاب کنید که آیا تنظیمات رو فقط به این تصویر اعمال کنید یا به تمام تصاویر موجود در ارائه.
۴. خروجی هدف رو انتخاب کنید. اگر میخواهید فایلتون رو ایمیل کنید، باید ایمیلی رو انتخاب کنید که کوچکترین اندازه فایل رو تولید می کنه. سپس روی OK کلیک کنید.

- در ویرایش تصاویر در پاورپوینت، فشرده سازی تصاویر ممکن هست اندازه فایل رو تا حدی که شما میخواهید کم نکنه. برای نتایج بهتر، میتوانید از یک برنامه ویرایش تصویر برای تغییر اندازه تصویر قبل از قرار دادنش در ارائه خودتون استفاده کنید. برای اطلاعات بیشتر Image Editing 101 ما رو ببنید.