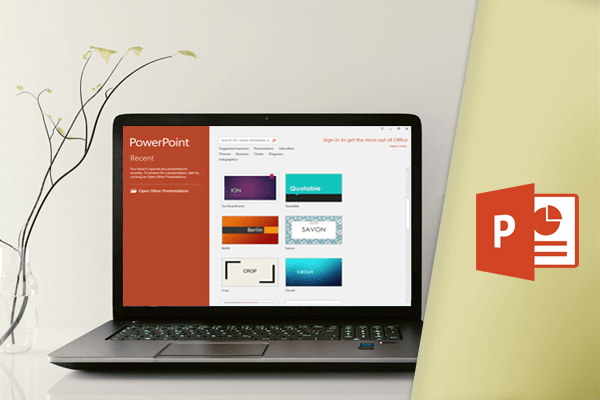قرار دادن فیلم ها در پاورپوینت به شما اجازه میده یک ویدیو رو روی یک اسلاید قرار بدید و اون رو در هنگام ارائه خودتون پخش کنید. این یک راه عالی برای ارائه سخنرانی برای مخاطباتون هست.
حتی می تونید ویدیو رو در PowerPoint ویرایش کنید و ظاهر اون رو سفارشی کنید. به عنوان مثال، شما میتوانید مدت زمان ویدیو رو ترمیم کنید و کلی قابلیت دیگه…
 ۲. محل ذخیره فایل مورد نظر رو انتخاب کرده و ویدیو رو پیدا کنید و سپس Insert رو کلیک کنید.
۲. محل ذخیره فایل مورد نظر رو انتخاب کرده و ویدیو رو پیدا کنید و سپس Insert رو کلیک کنید.
 ۳. این ویدیو به اسلاید اضافه میشه.
۳. این ویدیو به اسلاید اضافه میشه.



 ۳. برای پرش به قسمت دیگری از ویدیو، روی هر نقطهای از خط زمانی (timeline) که میخواهید، کلیک کنید.
۳. برای پرش به قسمت دیگری از ویدیو، روی هر نقطهای از خط زمانی (timeline) که میخواهید، کلیک کنید.



 ۳. یک پنجره محاورهای نمایش داده میشه. برای تنظیم زمان شروع از اهرم قرمز و برای تنظیم زمان پایان از اهرم سبز استفاده کنید.
۳. یک پنجره محاورهای نمایش داده میشه. برای تنظیم زمان شروع از اهرم قرمز و برای تنظیم زمان پایان از اهرم سبز استفاده کنید.
 ۴. برای نمایش ویدیو، در قسمت پایین دکمه Play رو بزنید.
۴. برای نمایش ویدیو، در قسمت پایین دکمه Play رو بزنید.
 ۵. وقتی که کارتون تموم شد، OK رو بزنید.
۵. وقتی که کارتون تموم شد، OK رو بزنید.

 ۲. از تب Playback، روی دکمه Add Bookmark کلیک کنید.
۲. از تب Playback، روی دکمه Add Bookmark کلیک کنید.
 ۳. این نشانک در جدول زمانی نمایش داده میشه. برای رفتن به اون محل، روی نشانک کلیک کنید.
۳. این نشانک در جدول زمانی نمایش داده میشه. برای رفتن به اون محل، روی نشانک کلیک کنید.


 ۳. قاب کنونی به قاب پوستر تبدیل میشه.
۳. قاب کنونی به قاب پوستر تبدیل میشه.

 ۳. سبک دلخواهتون رو انتخاب کنید.
۳. سبک دلخواهتون رو انتخاب کنید.
 ۴. سبک جدید به ویدیو اعمال میشه.
۴. سبک جدید به ویدیو اعمال میشه.

قرار دادن فیلم ها در پاورپوینت
قرار دادن فیلم ها در پاورپوینت از داخل یک فایل:
در مثال، ما یک ویدیو از یک فایل ذخیره شده در رایانه خود قرار میدیم. اگر میخواهید همراه با مثال کار کنید، روی این لینک راست کلیک کرده و ویدیو ما رو در کامپیوتر خود ذخیره کنید. ۱. از تب Insert، بر روی پیکان کشویی Video کلیک کنید، سپس Video on My PC رو انتخاب کنید. ۲. محل ذخیره فایل مورد نظر رو انتخاب کرده و ویدیو رو پیدا کنید و سپس Insert رو کلیک کنید.
۲. محل ذخیره فایل مورد نظر رو انتخاب کرده و ویدیو رو پیدا کنید و سپس Insert رو کلیک کنید.
 ۳. این ویدیو به اسلاید اضافه میشه.
۳. این ویدیو به اسلاید اضافه میشه.

- با استفاده از قابلیت ضبط صفحه (Screen Recording) در تب Insert، میتونید یک ویدیو از هر چیزی که در کامپیوترتان انجام میدید ایجاد کنید و اون رو در یک اسلاید قرار بدید.

قرار دادن ویدیو آنلاین:
در قرار دادن فیلم ها در پاورپوینت بعضی از وب سایتها مثل یوتیوب به شما اجازه میده ویدیوها رو به اسلایدتان اضافه کنید.این ویدیوها در وب سایت اصلی میزبانی میشن، به این معنی که ویدیو به فایلتون اضافه نمیشه بلکه لینک ویدیو در اسلاید قرار میگیره، که برای نمایش ویدیو باید با اتصال به اینترنت روی لینک ویدیو کلیک کنید و ویدیو را ببینید.
کار کردن با ویدیو ها
نمایش ویدیو:
۱. روی ویدیو کلیک کنید و اون رو انتخاب کنید. ۲. روی دکمه Play/Pause در زیر ویدیو کلیک کنید. این ویدیو شروع به پخش میکنه و خط زمانی (timeline) کنار دکمه Play/Pause به جلو حرکت میکند. ۳. برای پرش به قسمت دیگری از ویدیو، روی هر نقطهای از خط زمانی (timeline) که میخواهید، کلیک کنید.
۳. برای پرش به قسمت دیگری از ویدیو، روی هر نقطهای از خط زمانی (timeline) که میخواهید، کلیک کنید.

تغییر سایز ویدیو:
روی اهرمهای اندازه گیری گوشه کلیک کنید و بکشید تا ویدیو به اندازه دلخواه دربیاد.
- اهرمهای اندازه گیری گوشه سایز ویدیو رو با رعایت نسبت تصویر اصلی، تغییر اندازه میده. اگه از اهرمهای جانبی استفاده میکنید، اندازه ویدیو به دلخواهتون عوض میشه.
حرکت دادن ویدیو:
برای انتقال ویدیو به یک مکان جدید در اسلاید، روی اون کلیک کنید و بکشید.
حذف ویدیو:
ویدیویی رو که میخواهید حذف کنید، انتخاب کنید و کلید Backspace یا Delete رو در صفحه کلید فشار بدید.ویرایش و قالب بندی ویدیو
تب Playback گزینههای متعددی رو برای ویرایش ویدیو داره. به عنوان مثال، میتونید ویدیو رومثل ویدیو اصلی نمایش بدید، افکت بدید که به سمت داخل محو بشه یا به سمت خارج، حتی میتونید نقاطی رو علامت گذاری (bookmark) کنید تا مستقیما به همان نقاط برید.- اکثر ویژگیهای تب Playback فقط با فیلمهایی که از یک فایل وارد شدن، استفاده میشن و با فیلمهای آنلاین کار نمیکنند.
 ۳. یک پنجره محاورهای نمایش داده میشه. برای تنظیم زمان شروع از اهرم قرمز و برای تنظیم زمان پایان از اهرم سبز استفاده کنید.
۳. یک پنجره محاورهای نمایش داده میشه. برای تنظیم زمان شروع از اهرم قرمز و برای تنظیم زمان پایان از اهرم سبز استفاده کنید.
 ۴. برای نمایش ویدیو، در قسمت پایین دکمه Play رو بزنید.
۴. برای نمایش ویدیو، در قسمت پایین دکمه Play رو بزنید.
 ۵. وقتی که کارتون تموم شد، OK رو بزنید.
۵. وقتی که کارتون تموم شد، OK رو بزنید.
افزودن fade in و fade out:
۱. در برگه Playback، زمینه های Fade In و Fade Out رو پیدا کنید. ۲. مقادیر دلخواه رو تایپ کنید یا از پیکانهای بالا و پایین استفاده کنید تا زمان محو شدن رو تنظیم کنید.
اضافه کردن bookmark (نشانک):
۱. روی خط زمانی کلیک کنید تا قسمت مورد نظر ویدیو رو پیدا کنید. ۲. از تب Playback، روی دکمه Add Bookmark کلیک کنید.
۲. از تب Playback، روی دکمه Add Bookmark کلیک کنید.
 ۳. این نشانک در جدول زمانی نمایش داده میشه. برای رفتن به اون محل، روی نشانک کلیک کنید.
۳. این نشانک در جدول زمانی نمایش داده میشه. برای رفتن به اون محل، روی نشانک کلیک کنید.

گزینه های ویدئو:
گزینههای دیگری وجود داره که میتونید تنظیم کنید تا چگونه ویدئو شما نمایش داده بشه. اینها در گروه Video Options در تب Playback یافت میشن.
- Volume: حجم صدای ویدیو رو تغییر می ده.
- Start:برای کنترل این که آیا ویدئو به طور خودکار شروع بشه و یا زمانی که روی اون کلیک میکنیم.
- Play Full Screen: ویدیو رو تمام صفحه نشون میده.
- Hide While Not Playing: ویدیو رو وقتی پخش نمیشه، پنهان میکند.
- Loop until Stopped: فیلم رو تا زمانی که متوقف نشده، مکررا پخش میکند.
- Rewind after Playing: هنگامی که پخش ویدیو تمام شد، ویدیو رو به نقطه شروع برگردونید.
قالب بندی ظاهر ویدیو
در قرار دادن فیلم ها در پاورپوینت مثل عکسها، پاورپوینت به شما اجازه میده با کمک استایل ویدیو، اضافه کردن قاب، تغییر شکل و اعمال افکتهای مختلف، ظاهر ویدیو رو تغییر بدید.ایجاد قاب پوستر:
شما میتونید فریمهای پوستر رو به یک ویدیو اضافه کنید که به جای تصویر حفرهای که مخاطبانتون قبل از شروع پخش ویدیو مشاهده میکنند، ببینند. قاب پوستر معمولا یک قاب گرفته شده از خود ویدیو هست. ۱. روی خط زمانی کلیک کنید تا قسمت مورد نظر ویدیو رو پیدا کنید. ۲. از تب Format، روی دستور Poster Frame کلیک کنید. کادر فعلی رو از منویی که ظاهر میشه، انتخاب کنید. ۳. قاب کنونی به قاب پوستر تبدیل میشه.
۳. قاب کنونی به قاب پوستر تبدیل میشه.

- اگر میخواهید از یک عکس داخل رایانه خودتون استفاده کنید، Image from file رو انتخاب کنید.
اعمال یک سبک ویدیو:
۱. ویدیو رو انتخاب کنید، روی تب Format در نوار کلیک کنید. ۲. در گروه Video Styles، روی پیکان پیمایش More کلیک کنید تا سبکهای ویدئویی موجود نمایش داده بشن. ۳. سبک دلخواهتون رو انتخاب کنید.
۳. سبک دلخواهتون رو انتخاب کنید.
 ۴. سبک جدید به ویدیو اعمال میشه.
۴. سبک جدید به ویدیو اعمال میشه.

- برای کسب اطلاعات بیشتر در مورد ویرایش، تنظیمات رنگ، قاب ها، شکل ها و افکت ها، درس قالب بندی تصاویر مارو ببینید.