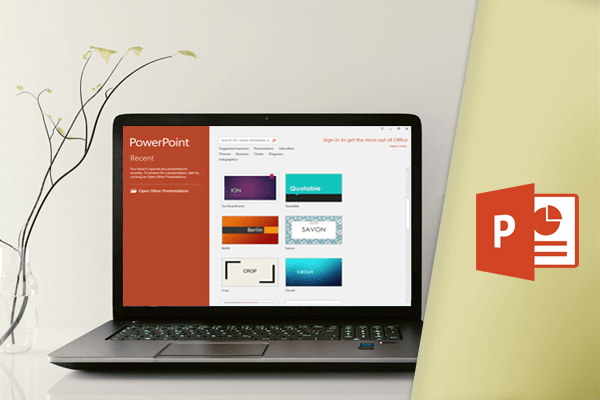وارد کردن صدا در پاورپوینت به شما اجازه میده که صدا (audio) رو به ارائه خودتان اضافه کنید. به عنوان مثال، میتونید موسیقی پس زمینه به یک اسلاید اضافه کنید، به صدا افکت بدید و حتی صدای خودتون رو ضبط کنید و سپس میتونید صدا رو ویرایش کنید و سفارشی کنید.
 ۲. مکان فایل صوتی مورد نظر رو انتخاب کرده و Insert رو بزنید.
۲. مکان فایل صوتی مورد نظر رو انتخاب کرده و Insert رو بزنید.
 ۳. فایل صدا به اسلاید اضافه خواهد شد.
۳. فایل صدا به اسلاید اضافه خواهد شد.

 ۲. اگر میخواهید یک اسم برای ضبط صدا بنویسید، یک اسم تایپ کنید.
۲. اگر میخواهید یک اسم برای ضبط صدا بنویسید، یک اسم تایپ کنید.
 ۳. برای شروع ضبط، روی دکمه Record کلیک کنید.
۳. برای شروع ضبط، روی دکمه Record کلیک کنید.
 ۴. وقتی ضبط تمام شد، روی دکمه Stop کلیک کنید.
۴. وقتی ضبط تمام شد، روی دکمه Stop کلیک کنید.
 ۵. برای اجرای صدای خودتون، روی دکمه Play کلیک کنید.
۵. برای اجرای صدای خودتون، روی دکمه Play کلیک کنید.
 ۶. وقتی که مراحل قبل رو انجام دادید، روی OK کلیک کنید. فایل صوتی به اسلاید وارد میشه.
۶. وقتی که مراحل قبل رو انجام دادید، روی OK کلیک کنید. فایل صوتی به اسلاید وارد میشه.

 ۳. برای پرش به بخش دیگری از فایل، تو هر نقطه از جدول زمانی کلیک کنید.
۳. برای پرش به بخش دیگری از فایل، تو هر نقطه از جدول زمانی کلیک کنید.

 ۲. روی دستور Trim Audio کلیک کنید.
۲. روی دستور Trim Audio کلیک کنید.
 ۳. یک پنجره محاورهای نمایش داده میشه. برای تنظیم زمان شروع از اهرم قرمز، و برای تنظیم زمان پایان از اهرم سبز استفاده کنید.
۳. یک پنجره محاورهای نمایش داده میشه. برای تنظیم زمان شروع از اهرم قرمز، و برای تنظیم زمان پایان از اهرم سبز استفاده کنید.
 ۴. برای پخش فایل صوتی، در قسمت پایین دکمه ی Play رو بزنید.
۴. برای پخش فایل صوتی، در قسمت پایین دکمه ی Play رو بزنید.
 ۵. در صورت لزوم اهرمها رو دوباره تنظیم کنید، سپس روی OK کلیک کنید.
۵. در صورت لزوم اهرمها رو دوباره تنظیم کنید، سپس روی OK کلیک کنید.

 ۲. از سربرگ Playback، روی دکمه Add Bookmark کلیک کنید.
۲. از سربرگ Playback، روی دکمه Add Bookmark کلیک کنید.
 ۳. این بوک مارک در جدول زمانی نمایش داده میشه. برای رفتن به اون محل، روی بوک مارک کلیک کنید.
۳. این بوک مارک در جدول زمانی نمایش داده میشه. برای رفتن به اون محل، روی بوک مارک کلیک کنید.


 ۳. پنجره محاورهای Insert Pictures نمایش داده میشه.برای انتخاب فایل از کامپیوترتان روی Browse کلیک کنید. میتونید برای انتخاب فایل از اینترنت روی online image search tools کلیک کنید. در مثال، ما music note رو جستجو میکنیم.
۳. پنجره محاورهای Insert Pictures نمایش داده میشه.برای انتخاب فایل از کامپیوترتان روی Browse کلیک کنید. میتونید برای انتخاب فایل از اینترنت روی online image search tools کلیک کنید. در مثال، ما music note رو جستجو میکنیم.
 ۴. از بین نتایج جستجو، تصویر مورد نظرتون رو انتخاب کنید و Insert رو بزنید.
۴. از بین نتایج جستجو، تصویر مورد نظرتون رو انتخاب کنید و Insert رو بزنید.
 ۵. به همین سادگی آیکون تغییر میکنه.
۵. به همین سادگی آیکون تغییر میکنه.

وارد کردن صدا در پاورپوینت از داخل فایل کامپیوتر:
در مثال ما، ما فایل صوتی رو از کامپیوتر وارد میکنیم. اگر میخواهید وارد کردن صدا در پاورپوینت را همراه با مثال یاد بگیرید، روی این لینک راست کلیک کرده و به فایل نمونه ما بروید و اون رو در کامپیوتر خود ذخیره کنید. ۱. از تب Insert، روی فلش کشویی Audio کلیک کنید، سپس Audio on My PC رو انتخاب کنید. ۲. مکان فایل صوتی مورد نظر رو انتخاب کرده و Insert رو بزنید.
۲. مکان فایل صوتی مورد نظر رو انتخاب کرده و Insert رو بزنید.
 ۳. فایل صدا به اسلاید اضافه خواهد شد.
۳. فایل صدا به اسلاید اضافه خواهد شد.

ضبط کردن صدای خود
گاهی اوقات ممکن هست بخواهید صوتی رو مستقیما در یک ارائه قرار بدید. به عنوان مثال برای وارد کردن صدا در پاورپوینت ممکن هست بخواهید صدای خودتون رو در اسلاید وارد کنید. قبل از شروع، مطمئن بشید که یک میکروفون دارید که به کامپیوترتون وصله، بسیاری از کامپیوترها دارای میکروفونهای داخلی هستند که میتونند به رایانه وصل بشن.ضبط کردن صدا:
۱. از برگه Insert، روی فلش کشویی Audio کلیک کنید، Record Audio رو انتخاب کنید. ۲. اگر میخواهید یک اسم برای ضبط صدا بنویسید، یک اسم تایپ کنید.
۲. اگر میخواهید یک اسم برای ضبط صدا بنویسید، یک اسم تایپ کنید.
 ۳. برای شروع ضبط، روی دکمه Record کلیک کنید.
۳. برای شروع ضبط، روی دکمه Record کلیک کنید.
 ۴. وقتی ضبط تمام شد، روی دکمه Stop کلیک کنید.
۴. وقتی ضبط تمام شد، روی دکمه Stop کلیک کنید.
 ۵. برای اجرای صدای خودتون، روی دکمه Play کلیک کنید.
۵. برای اجرای صدای خودتون، روی دکمه Play کلیک کنید.
 ۶. وقتی که مراحل قبل رو انجام دادید، روی OK کلیک کنید. فایل صوتی به اسلاید وارد میشه.
۶. وقتی که مراحل قبل رو انجام دادید، روی OK کلیک کنید. فایل صوتی به اسلاید وارد میشه.

کار کردن با فایل های صدا
اجرای یک فایل صوتی در اسلاید:
۱. روی فایل صوتی کلیک کنید و اون رو انتخاب کنید. ۲. روی دکمه Play/Pause زیر فایل صوتی کلیک کنید. صدا شروع به پخش میکنه و جدول زمانی که در کنار دکمه Play/Pause قرار داره، به پیش میره. ۳. برای پرش به بخش دیگری از فایل، تو هر نقطه از جدول زمانی کلیک کنید.
۳. برای پرش به بخش دیگری از فایل، تو هر نقطه از جدول زمانی کلیک کنید.
حرکت دادن فایل صوتی:
برای انتقال یک فایل صوتی به یک مکان جدید در اسلاید، روی فایل کلیک کنید و بکشید.
حذف کردن فایل صوتی:
فایل صوتی رو که میخواهید حذف کنید، انتخاب کنید، کلید Backspace یا Delete رو در صفحه کلید خودتون فشار بدید.ویرایش فایل صوتی
شما میتونید فایلهای صوتی خودتون رو با استفاده از دستورات تب Playback تغییر بدید. به عنوان مثال، اگر شما یک آهنگ رو به اسلاید اضافه کنید، میتونید اون رو فقط برای یک بخش کوتاه پخش کنید. همچنین میتونید افکت بدید و میتونید نشانکهایی (bookmark) رو اضافه کنید که به شما امکان میده به نقاط خاصی از فایل صوتی برید.مرتب کردن و تنظیم فایل صوتی:
۱. فایل صوتی رو انتخاب کنید، سپس روی تب Playback در نوار کلیک کنید. ۲. روی دستور Trim Audio کلیک کنید.
۲. روی دستور Trim Audio کلیک کنید.
 ۳. یک پنجره محاورهای نمایش داده میشه. برای تنظیم زمان شروع از اهرم قرمز، و برای تنظیم زمان پایان از اهرم سبز استفاده کنید.
۳. یک پنجره محاورهای نمایش داده میشه. برای تنظیم زمان شروع از اهرم قرمز، و برای تنظیم زمان پایان از اهرم سبز استفاده کنید.
 ۴. برای پخش فایل صوتی، در قسمت پایین دکمه ی Play رو بزنید.
۴. برای پخش فایل صوتی، در قسمت پایین دکمه ی Play رو بزنید.
 ۵. در صورت لزوم اهرمها رو دوباره تنظیم کنید، سپس روی OK کلیک کنید.
۵. در صورت لزوم اهرمها رو دوباره تنظیم کنید، سپس روی OK کلیک کنید.
برای افزودن حالت محو شدن (fade in) و حالت نمایش (fade out):
۱. در تب Playback، حالت محو شدن (fade in) و حالت نمایش (fade out) رو پیدا کنید. ۲. مقادیر دلخواهتون رو تایپ کنید یا برای تنظیم زمان، از دکمه های بالا و پایین استفاده کنید.
افزودن بوک مارک (bookmark):
۱. روی جدول زمانی کلیک کنید تا قسمت مورد نظر فایل صوتی رو پیدا کنید. ۲. از سربرگ Playback، روی دکمه Add Bookmark کلیک کنید.
۲. از سربرگ Playback، روی دکمه Add Bookmark کلیک کنید.
 ۳. این بوک مارک در جدول زمانی نمایش داده میشه. برای رفتن به اون محل، روی بوک مارک کلیک کنید.
۳. این بوک مارک در جدول زمانی نمایش داده میشه. برای رفتن به اون محل، روی بوک مارک کلیک کنید.

گزینه های فایل صوتی
برای اجرای بهتر فایل صوتی، گزینههای دیگری هم است. این گزینهها رو در سربرگ Playback، در گروه Audio Options میتونید ببینید.
- Volume: حجم صدا رو تغییر میده.
- Start: کنترل میکنه که میخوای فایل صوتی با کلیک روی موس اجرا بشه یا اتوماتیک.
- Hide During Show: آیکون صوتی وقتی که نمایش اسلاید در حال پخشه، پنهان میشه.
- Play Across Slides: فایل صوتی رو در همه اسلایدها به جای اسلاید فعلی پخش می کنه.
- Loop until Stopped: فایل مکررا پخش بشه تا زمانی که stop رو نزنید.
- Rewind after Playing: وقتیکه پخش به پایان رسید، فایل صوتی رو به اولش برگردونه.
تغییر آیکون فایل صوتی:
به صورت پیش فرض فایل صوتی به شکل آیکون بلندگو در اسلاید نمایش داده میشه. اگر میخواهید، میتونید آیکون رو به تصویر دیگری تغییر بدید. ۱. فایل صوتی رو انتخاب و به سربرگ Format برید. ۲. روی دستور Change Picture کلیک کنید.- برای اطلاعات بیشتر در مورد ویرایش، تنظیمات رنگ، قابها، شکلها و افکتها، درس Formatting Pictures ما رو بررسی کنید.