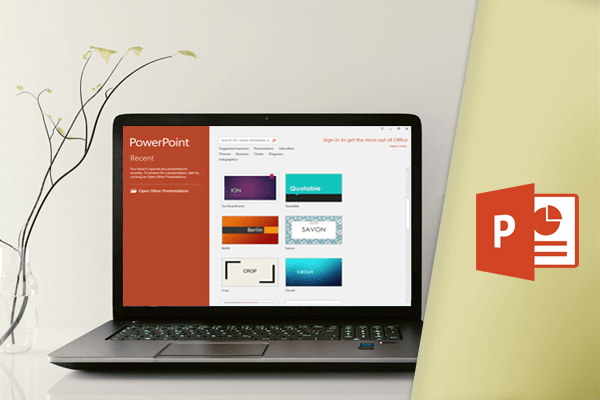مقدمه
جدول ها در پاورپوینت ابزار دیگری هستند که میتونید برای نمایش اطلاعات در پاورپوینت استفاده کنید. جدول یک شبکه سلولی شامل ردیفها و ستونهاست…جدول ها در پاورپوینت برای وظایف مختلف، از جمله ارائه اطلاعات متن و دادههای عددی مفید هستند. حتی میتونید جداول رو سفارشی کنید تا به ارائه شما کمک کند.جدول ها در پاورپوینت
وارد کردن جدول ها در پاورپوینت :
۱. از سربرگ Insert، روی دستور Table کلیک کنید. ۲. موس رو روی شبکه مربع قرار بدید تا تعداد دلخواه ستونها و ردیفها رو در جدول انتخاب کنید. در مثال، ما یک جدول با شش ردیف و شش ستون میکشیم.(۶×۶) ۳. جدول در اسلایدی که هستید، نمایش داده میشه. در مثال ما اسلاید ۳ است.
۴. در هر جای جدول که میخواهید متن اضافه کنید، کلیک کنید و شروع به تایپ کنید. شما همچنین میتونید از کلید Tab یا کلیدهای جهت دار در صفحه کلید خود برای حرکت در جدول استفاده کنید.
۳. جدول در اسلایدی که هستید، نمایش داده میشه. در مثال ما اسلاید ۳ است.
۴. در هر جای جدول که میخواهید متن اضافه کنید، کلیک کنید و شروع به تایپ کنید. شما همچنین میتونید از کلید Tab یا کلیدهای جهت دار در صفحه کلید خود برای حرکت در جدول استفاده کنید.

- همچنین میتونید جدول رو با کلیک کردن بر روی دستور Insert Table در مکان نما، وارد کنید.

سفارشی کردن جدول ها در پاورپوینت
پاورپوینت شامل چندین گزینه برای سفارشی کردن جدولها، از جمله حرکت و تغییر اندازه، اضافه کردن سطرها و ستونهاست.حرکت دادن جدول:
روی جدول کلیک کنید و اون رو بکشید تا بتونید داخل اسلاید حرکت بدید.
تغییر اندازه جدول:
اهرمهای اندازه گیری را بگیرید و بکشید تا جدول به اندازه مورد نظر بشه.
اضافه کردن یک سطر یا ستون:
۱. روی یک سلول در مجاورت محل مورد نظر که میخواید یک ردیف یا ستون اضافه کنید، کلیک کنید. در مثال ما، سلول Mystery رو انتخاب میکنیم. ۲. روی تب Layout در سمت راست نوار کلیک کنید.
۳. گروه Rows & Columns رو نگاه کنید. اگر میخواید یک ردیف جدید وارد کنید، Insert Above یا Insert Below رو انتخاب کنید. اگر میخواید یک ستون جدید وارد کنید، Insert Left یا Insert Right رو انتخاب کنید.
۲. روی تب Layout در سمت راست نوار کلیک کنید.
۳. گروه Rows & Columns رو نگاه کنید. اگر میخواید یک ردیف جدید وارد کنید، Insert Above یا Insert Below رو انتخاب کنید. اگر میخواید یک ستون جدید وارد کنید، Insert Left یا Insert Right رو انتخاب کنید.
 ۴. سطر یا ستون جدید اضافه میشه.
۴. سطر یا ستون جدید اضافه میشه.

حذف یک سطر یا ستون:
۱. ردیف یا ستون دلخواه رو انتخاب کنید. در مثال، ما ردیف خالی در پایین جدول رو انتخاب میکنیم. ۲. از تب Layout در گروه Rows & Columns، روی Delete Rows یا Delete Columns در منو کلیک کنید.
۲. از تب Layout در گروه Rows & Columns، روی Delete Rows یا Delete Columns در منو کلیک کنید.
 ۳. سطر یا ستون انتخابی حذف میشه.
۳. سطر یا ستون انتخابی حذف میشه.

- همچنین میتونید با کلیک راست روی جدول، به دستورات Insert و Delete دسترسی پیدا کنید.

حذف جدول ها در پاورپوینت:
روی لبه جدولی که میخواهید حذف کنید، کلیک کنید سپس دکمههای Backspace یا Delete key کیبورد رو بزنید.اصلاح کردن جدول ها با تب Layout
وقتی که یک جدول رو انتخاب میکنید، تبهای Design و Layout در سمت راست نوار ابزار نمایش داده میشن. با کمک سربرگ Layout میتونید تغییرات زیادی روی جدول اعمال کنید.- روی دکمههای تعاملی زیر کلیک کنید تا دستورات مختلف در سربرگ Layout رو یاد بگیرید.

سفارشی سازی جدول ها
پاورپوینت تغییر ظاهر جدول رو آسان کرده. به عنوان مثال، شما میتونید به سرعت استایلهای مختلف جدولو رو اعمال کنید و قابهای جدول رو سفارشی کنید.استایل دهی به جدول:
۱. یک سلولی رو در جدولتان انتخاب کنید، سپس روی تب Design در سمت راست نوار کلیک کنید. ۲. به گروه Table Styles برید و بعد روی فلش کشویی More کلیک کنید تا استایلهای جدول رو مشاهده کنید. ۳. استایل دلخواهتون رو انتخاب کنید.
۳. استایل دلخواهتون رو انتخاب کنید.
 ۴. استایل انتخابی اعمال میشه.
۴. استایل انتخابی اعمال میشه.

تغییر گزینه های استایل جدول:
برای تغییر ظاهر جدول میتونید گزینههای مختلف رو روشن یا خاموش کنید. شش گزینه وجود دارد: سربرگ سطر (Header Row)، مجموع سطر (Total Row)، دسته بندی ردیف ها (Banded Rows)، ستون اول (First Column)، آخرین ستون (Last Column) و دسته بندی ستونها (Banded Columns) ۱. یک سلول رو در جدولتون انتخاب کنید. ۲. از سربرگ Design، گزینههای دلخواه رو در گروه Table Style Options انتخاب کنید یا اونها رو بردارید.
- این گزینهها میتونند استایلهای جدولتون رو به شیوههای مختلفی تحت تاثیر نوع محتوای جدول قرار بدن. ممکنه نیاز باشه چند گزینه رو برای پیدا کردن استایل خوب آزمایش کنید.
افزودن قاب به جدول ها:
میتونید برای کمک به تعریف بخشهای مختلف جدول، اونها رو قاب بندی کنید. بعضی از استایلها به صورت خودکار قاب دارند، اما شاید بخواهید قاب رو دستی بزنید یا جدولتون رو سفارشی کنید. میتونید ضخامت، رنگ و سبک قاب رو انتخاب کنید. ۱. سلولهایی رو که میخواهید قاب داشته باشند، انتخاب کنید. در این مثال، ما every cell رو انتخاب میکنیم. ۲. از تب Design، سبک قاب، ضخامت و رنگ قلم رو انتخاب کنید. ۳. روی پیکان کشویی Borders کلیک کنید، سپس نوع قاب مورد نظرتون رو انتخاب کنید.
۳. روی پیکان کشویی Borders کلیک کنید، سپس نوع قاب مورد نظرتون رو انتخاب کنید.
 ۴. قاب به سلولهای انتخاب شده اضافه میشه.
۴. قاب به سلولهای انتخاب شده اضافه میشه.
 ۵. برای حذف قابها، سلولهای دلخواه رو انتخاب کنید، روی دستور Borders کلیک کنید و No Border رو انتخاب کنید.
۵. برای حذف قابها، سلولهای دلخواه رو انتخاب کنید، روی دستور Borders کلیک کنید و No Border رو انتخاب کنید.