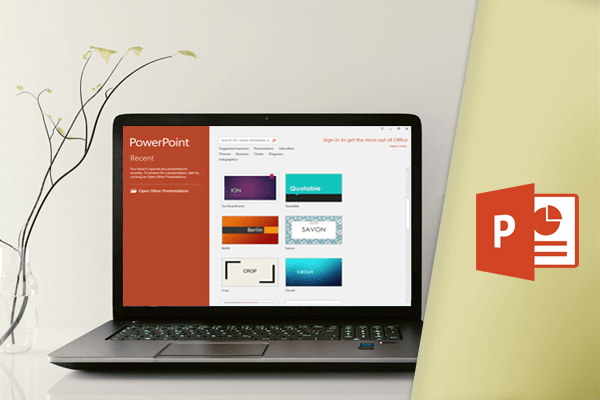تورفتگی متن و فاصله خطوط دو ویژگی مهم هستن که میتونید برای تغییر سبک متن تو یه اسلاید استفاده کنید. تو رفتگی متن میتونه برای ایجاد لیستهای چند سطحی و یا پاراگرافهای جدا از هم استفاده بشه. فاصله خطوط رو میشه برای بهبود خوانایی و یا برای قرار دادن خطوط بیشتر روی یک اسلاید تنظیم کرد.







 ۳. در صورت نیاز نشانگر رو بگیرید و بکشید. وقتی که اینکارو انجام بدید، متن انتخاب شده جابجا میشه.
۳. در صورت نیاز نشانگر رو بگیرید و بکشید. وقتی که اینکارو انجام بدید، متن انتخاب شده جابجا میشه.

 ۲. در صورت نیاز روی indent marker کلیک کنید و بکشید. وقتیکه اینکارو میکنید فاصلهی بالت تنظیم میشه.
۲. در صورت نیاز روی indent marker کلیک کنید و بکشید. وقتیکه اینکارو میکنید فاصلهی بالت تنظیم میشه.

 ۲. در سربرگ Home، به گروه Paragraph برید، روی دستور LineSpacing کلیک کنید، بعد از منو گزینهی دلخواهتون رو انتخاب کنید.
۲. در سربرگ Home، به گروه Paragraph برید، روی دستور LineSpacing کلیک کنید، بعد از منو گزینهی دلخواهتون رو انتخاب کنید.
 ۳. به همین آسونی فاصله خطوط تنظیم میشه.
۳. به همین آسونی فاصله خطوط تنظیم میشه.


تورفتگی متن و فاصله خطوط
تورفتگی متن به سازماندهی متون داخل اسلاید به شما کمک میکنه. سریعترین راه برای تورفتگی متن، فشار دادن کلید Tab بروی کیبورد هست. جایگزین این راه استفاده از دستور Indent هست. با این دستور میتونید مقدار تو رفتگی پاراگراف رو کم یا زیاد کنید.- تورفتگی متن با استفاده از کلید Tab : نقطه ورود رو ابتدای خطی که میخواهید به داخل بره قرار بدید، بعد کلید Tab رو فشار بدید.

- تورفتگی متن با استفاده از دستورات Retand : نقطه ورود رو همون ابتدای خط که میخواهید بکشید قرار بدید. از برگه Home، فرمان Increase List Level رو انتخاب کنید.

- برای کاهش تورفتگی متن، خط دلخواهتون رو انتخاب کنید، بعد کلیدهای میانبر Shift+Tab یا دستور Decrease List Level رو فشار بدید.
تنظیم لیست ها و پاراگراف ها
با توجه به اینکه شما با یک لیست یا یک پاراگراف کار میکنید، تورفتگی نتایج مختلفی خواهد داشت.- پاراگراف: تورفتگی در اول یک پاراگراف با استفاده از کلید Tab، برای خط اول ایجاد میشه. همونطور که تو مثالهای بالا دیدید، این کار به جدا کردن پاراگرافها از همدیگه کمک میکنه.
- لیست: تورفتگی خطی لیست، یه لیست چند سطحی ایجاد میکنه. به این معنیه که خط سرگروه دربالا قرار میگیره و لیست زیر گروه آن با تورفتگی در زیر اون قرار میگیرن. اینکار برای تهیه لیستهای چند سطحی مثل لیستهای سلسله مراتبی خوبه.

- وقتیکه یک لیست چند سطحی ایجاد کردید، ممکنه بخواهید یه بالت دیگه رو در سطوح مختلف لیست انتخاب کنید تا بیشتر از بقیه به داخل بره. برای اطلاعات بیشتر درمورد لیست درس ما رو در لیستها ببینید.
تنظیمات دقیق تورفتگی ها
گاهی وقتها ممکنه بخواهید تورفتگیها رو در نمایشتون اصلاح کنید. میتونید اینکار رو با تنظیم نشانگرهای روی خط کش (Ruler)، انجام بدید. برای اینکار شما اول باید Ruler رو نمایش بدید.نمایش خط کش:
۱. برگه View روی نوار رو انتخاب کنید. ۲. در گروه Show، کادر کنار Ruler رو علامت بزنید. خطکش نمایش داده میشه.
نشانگرهای تورفتگی
نشانگرهای تورفتگی (Indent markers)، در سمت چپ خط کش افقی قرار دارند و گزینههای چندگانه رو فراهم میکنن.- First-line indent marker: خط اول یک پاراگراف رو تنظیم میکنه.

- Hanging indent marker: همه خطوط یک پاراگراف رو به جز خط اول تنظیم میکنه.

- Left indent marker: هر دو نشانگر ورودی خط اول و نشانگر Hanging indent marker رو همزمان حرکت میده و همه خطوط رو در یک پاراگراف قرار میده.

استفاده از نشانگرهای عقب indent markers
۱. نقطه جابجایی رو در هر نقطهای از پاراگراف که میخواهید بکشید، قرار بدید یک یا چند پاراگراف رو انتخاب کنید. ۲. به نشانگر (indent marker) دلخواه برید. در این مثال، ما از نشانگر سمت چپ استفاده میکنیم. ۳. در صورت نیاز نشانگر رو بگیرید و بکشید. وقتی که اینکارو انجام بدید، متن انتخاب شده جابجا میشه.
۳. در صورت نیاز نشانگر رو بگیرید و بکشید. وقتی که اینکارو انجام بدید، متن انتخاب شده جابجا میشه.

سفارشی کردن فاصله ی بالت
هنگام کار با لیست ها، پاورپوینت به شما اجازه میده فضای بین بالتها و متن رو با استفاده از نشانگر first-line و یا hanging indent marker تنظیم کنید.تنظیم فاصله ی بالت ها
۱. خطوطی روکه میخواهید تغییر بدید انتخاب کنید، بعد به نشانگر دلخواه برید. در مثال ما از نشانگر hanging indent marker استفاده میکنیم. ۲. در صورت نیاز روی indent marker کلیک کنید و بکشید. وقتیکه اینکارو میکنید فاصلهی بالت تنظیم میشه.
۲. در صورت نیاز روی indent marker کلیک کنید و بکشید. وقتیکه اینکارو میکنید فاصلهی بالت تنظیم میشه.

فاصله خطوط (Line spacing)
پاورپوینت به شما اجازه میده مقدار فضای بین هر خط رو در یک لیست یا پاراگراف تنظیم کنید. شما میتونید فاصله بین خطوط رو در اسلاید زیادتر کنید تا متنتون خوانا تر باشه. بعضی وقتا موقع تنظیم فاصله بین خطوط، پاورپوینت به صورت خوکار اندازه قلم رو تغییر میده. بنابراین افزایش فاصله بین خطوط ممکنه متن رو بیش از حد کوچک کنه.فرمت دهی فاصله خطوط
۱. متنی رو که میخواهید فرمتدهی کنید انتخاب کنید. ۲. در سربرگ Home، به گروه Paragraph برید، روی دستور LineSpacing کلیک کنید، بعد از منو گزینهی دلخواهتون رو انتخاب کنید.
۲. در سربرگ Home، به گروه Paragraph برید، روی دستور LineSpacing کلیک کنید، بعد از منو گزینهی دلخواهتون رو انتخاب کنید.
 ۳. به همین آسونی فاصله خطوط تنظیم میشه.
۳. به همین آسونی فاصله خطوط تنظیم میشه.

- اگه میخواهید فاصله خطوط رو با دقت بیشتری تنظیم کنید، گزینه Line Spacing Options رو از منوی کشویی انتخاب کنید. جعبه Paragraph به شما این امکان رو میده تا فاصله خطوط و فاصله پاراگرافها رو که قبل و بعد هر پاراگراف اضافه شده، تنظیم کنید.