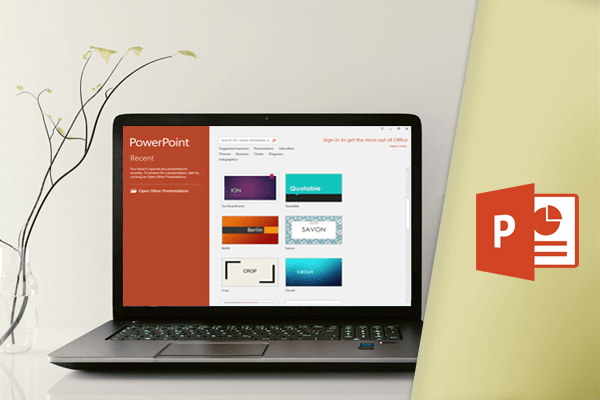اگه تا حالا یک ارائه پاورپوینت رو دیده باشید، که جلوههای ویژهای بین هر اسلاید داشته، شما شاهد افکت انتقال (transition) اسلاید بودید. افکت انتقال میتونه ساده یا چشمگیر و جذاب باشه. پاورپوینت، اعمال کردن افکت انتقال روی همه اسلایداتون یا بخشی از اونا رو راحت کرده. اینجوری شما میتونید اسلایداتون رو حرفه ای و جذاب بسازید.



 ۲. روی برگه Transitions کلیک کنید، سپس تغییرات دلخواهتون رو به این اسلاید اضافه کنید. به طور پیش فرض، هیچ کدام به همهی اسلایدها اعمال نمیشن.
۳. برای مشاهده تمام انیمیشنها، روی فلش کشویی more کلیک کنید.
۲. روی برگه Transitions کلیک کنید، سپس تغییرات دلخواهتون رو به این اسلاید اضافه کنید. به طور پیش فرض، هیچ کدام به همهی اسلایدها اعمال نمیشن.
۳. برای مشاهده تمام انیمیشنها، روی فلش کشویی more کلیک کنید.
 ۴. روی یک انیمیشن کلیک کنید تا اون رو به اسلاید انتخاب شده اعمال کنید. بصورت خودکار پیشنمایش داده میشه.
۴. روی یک انیمیشن کلیک کنید تا اون رو به اسلاید انتخاب شده اعمال کنید. بصورت خودکار پیشنمایش داده میشه.


 ۲. بر روی فرمان Play Animations در قسمت ناوبری اسلاید کلیک کنید.
۲. بر روی فرمان Play Animations در قسمت ناوبری اسلاید کلیک کنید.

 ۳. مدل انتقال تغییر میکنه و پیشنمایش این تغییر رو میبینید.
۳. مدل انتقال تغییر میکنه و پیشنمایش این تغییر رو میبینید.



 ۴. یک اسلاید دیگه رو انتخاب کنید و فرآیند رو تا زمانی که تمام اسلایدها زمانبندی دلخواه رو داشته باشن، تکرار کنید. شما همچنین میتونید روی دستور “Apply to All” کلیک کنید تا همان زمان رو برای تمام اسلایدها اعمال کنید.
۴. یک اسلاید دیگه رو انتخاب کنید و فرآیند رو تا زمانی که تمام اسلایدها زمانبندی دلخواه رو داشته باشن، تکرار کنید. شما همچنین میتونید روی دستور “Apply to All” کلیک کنید تا همان زمان رو برای تمام اسلایدها اعمال کنید.
افکت انتقال اسلاید
سه نوع از انیمیشنهای منحصر به فرد برای انتخاب وجود داره، همه اون ها رو میشه در تب Transitions پیدا کرد.- ظریف (Subtle): این گزینه جزو اصلیترین نوع افکت انتقال هست که از افکتهای ساده برای حرکت بین اسلایدها استفاده میکنه.

- هیجان انگیز (Exciting): این گزینه از افکتهای پیچیدهتر برای انتقال بین اسلایدها استفاده میکنه. در حالی که این مدل از لحاظ بصری جالبتر از انتقال ظریف هست، به این نکته توجه داشته باشین که اضافه کردن بیش از حد اینها میتونه ارائهتون رو غیر حرفهای نشون بده. با این حال، اگه با رعایت اعتدال استفاده بشه میشه یه ارائهی هیجانانگیز رو دید.

- افکت انتقال پویا (Dynamic Content): اگه بین دوتا اسلایدی که از پوستههای یکسان هستند، از انیمیشن پویا استفاده کنید فقط متغیرها تغییر میکنن نه خود اسلایدها. اگه از انیمیشن پویا درست استفاده کنید، میتونه اسلایدهای شما رو متحد کنه و سطوح بیشتری از نمایش رو به اسلایدتون بده.

- استفاده از انیمیشنها خوبه ولی اضافه کردن بیش از حد این تغییرات به اسلایدها باعث میشه مخاطبانتون از بحث منحرف بشن و یا اسلایداتون کمی احمقانه به نظر برسه. از انیمیشنهای ظریف یا در همهی اسلایدها استفاده کنید یا اصلا استفاده نکنید.
اعمال افکت انتقال بروی اسلاید
۱. اسلاید دلخواه را از قسمت ناوبری اسلایدها انتخاب کنید. این اسلایدی هست که پس از تغییرات انیمیشن ظاهر میشه. ۲. روی برگه Transitions کلیک کنید، سپس تغییرات دلخواهتون رو به این اسلاید اضافه کنید. به طور پیش فرض، هیچ کدام به همهی اسلایدها اعمال نمیشن.
۳. برای مشاهده تمام انیمیشنها، روی فلش کشویی more کلیک کنید.
۲. روی برگه Transitions کلیک کنید، سپس تغییرات دلخواهتون رو به این اسلاید اضافه کنید. به طور پیش فرض، هیچ کدام به همهی اسلایدها اعمال نمیشن.
۳. برای مشاهده تمام انیمیشنها، روی فلش کشویی more کلیک کنید.
 ۴. روی یک انیمیشن کلیک کنید تا اون رو به اسلاید انتخاب شده اعمال کنید. بصورت خودکار پیشنمایش داده میشه.
۴. روی یک انیمیشن کلیک کنید تا اون رو به اسلاید انتخاب شده اعمال کنید. بصورت خودکار پیشنمایش داده میشه.

- میتونید از دستور “Apply To All” در گروه Timing برای اعمال همان انیمیشن به تمام اسلایدها در ارائه خود استفاده کنید. در نظر داشته باشید که این کار هر گونه انیمیشن دیگهای رو که اعمال کردید، تغییر میده.

- سعی کنید از چند نوع مختلف انتقال به اسلایدهای مختلف در ارائه خود استفاده کنید. ممکنه متوجه بشید که بعضی از تغییرات بر اساس محتوای اسلایدهای شما بهتر از بقیه کار میکنن.
پیش نمایش افکت
شما میتونید افکتها رو برای هر اسلاید انتخاب شده در هر زمان با استفاده از این دو روش نمایش بدید: ۱. روی برگه Transitions روی دستور Preview کلیک کنید. ۲. بر روی فرمان Play Animations در قسمت ناوبری اسلاید کلیک کنید.
۲. بر روی فرمان Play Animations در قسمت ناوبری اسلاید کلیک کنید.

ویرایش افکت انتقال
تغییر اثر افکت
شما با تغییر جهت افکت انتقال میتونید به سرعت تغییر ظاهر یک اسلاید رو سفارشی کنید: ۱. اسلاید رو با افکتی که میخواهید تغییر بدید، انتخاب کنید. ۲. روی گزینه Options کلیک کنید و گزینه دلخواهتون رو انتخاب کنید. این گزینهها بسته به افکت انتخاب شده متفاوت هستن. ۳. مدل انتقال تغییر میکنه و پیشنمایش این تغییر رو میبینید.
۳. مدل انتقال تغییر میکنه و پیشنمایش این تغییر رو میبینید.
- بعضی از افکت ها اجازه نمیدن که جهت را تغییر بدید.
تغییر طول زمان افکت انتقال :
۱. اسلاید را با انیمیشنی که میخواهید تغییر بدید، انتخاب کنید. ۲. در قسمت Duration در گروه Timing، زمان مورد نظر برای تغییر افکت وارد کنید. در این مثال، زمان را به نصف ثانیه یا ۰۰.۵۰ کاهش میدیم تا سریعتر به مرحله انتقال برسیم.
افزودن صدا به اسلاید
۱. اسلاید رو با افکتی که میخواید تغییر بدید، انتخاب کنید. ۲. روی منوی کشویی Sound در گروه Timing کلیک کنید. ۳. روی یک صدا کلیک کنید تا اون رو به اسلاید انتخابی اعمال کنید، سپس برای شنیدن صدا، روی گزینه پیش نمایش افکت کلیک کنید.
- بهتره که از صداها در حد اعتدال استفاده بشه. اعمال یک صدا بین هر اسلاید در هنگام نمایش اسلایدهای خود میتونه به مخاطب غلبه و یا حتی مزاحمش بشه.
حذف تغییرات افکت
۱. اسلاید رو با انیمیشن مورد نظر خود انتخاب کنید. ۲. از قسمت Transition گزینه None رو انتخاب کنید، افکت حذف میشه.
- برای حذف افکت از همه اسلایدها، گزینه None رو برای یک اسلاید اعمال کنید، سپس روی دستور Apply to All کلیک کنید.
انتقال اسلاید
به طور معمول، در نمایش اسلایدها میتونید با کلیک کردن بر روی ماوس خود و یا با فشار دادن فاصله یا کلیدهای جهتدار در صفحه کلید خود، به اسلاید بعدی برید. تنظیمات پیشرفته اسلایدها در گروه Timing اجازه میده تا ارائه تون رو با رعایت زمانبندی پیش ببرید. این ویژگی برای ارائه کسانی که مثلا در غرفه نمایشگاه شرکت میکنن مفید هست.انتقال خودکار اسلاید ها به صفحه بعد (Advance Slide):
۱. اسلایدی رو که میخواهید تغییر بدید انتخاب کنید. ۲. گزینه های timing رو در برگه Transitions تعیین کنید. در زیر گزینه Advance Slide، کادر On Mouse Click رو علامت بزنید، با این کار با کلیک بروی دکمه ماوس به صفحه بعدی میروید. ۳. در فیلد بعد، مقدار زمانی که میخواهید اسلاید رو نمایش دهید وارد کنید. در این مثال، Advance Slide رو روی ۱ دقیقه و ۱۵ ثانیه یا ۰۱:۱۵:۰۰ قرار میدیم. ۴. یک اسلاید دیگه رو انتخاب کنید و فرآیند رو تا زمانی که تمام اسلایدها زمانبندی دلخواه رو داشته باشن، تکرار کنید. شما همچنین میتونید روی دستور “Apply to All” کلیک کنید تا همان زمان رو برای تمام اسلایدها اعمال کنید.
۴. یک اسلاید دیگه رو انتخاب کنید و فرآیند رو تا زمانی که تمام اسلایدها زمانبندی دلخواه رو داشته باشن، تکرار کنید. شما همچنین میتونید روی دستور “Apply to All” کلیک کنید تا همان زمان رو برای تمام اسلایدها اعمال کنید.
- اگه بخواهید زودتر از زمان تنظیم شده به صفحه بعد بروید، فقط کافیه روی ماوس کلیک کنید.