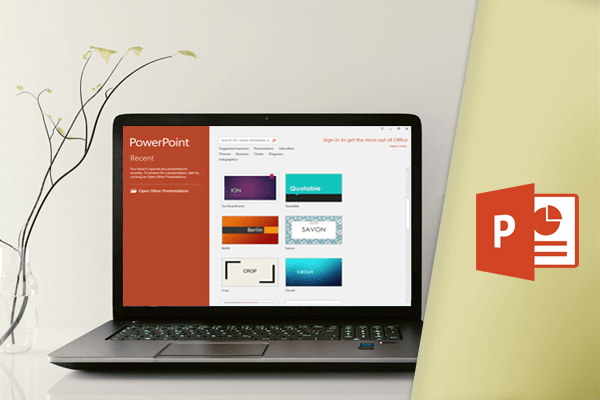مقدمه
ترازبندی، مرتب سازی و گروه بندی در پاورپوینت ، هر اسلاید ممکنه چندین آیتم مثل تصاویر، اشکال و جعبههای متن داشته باشه. شما میتونید اینها رو به گونهای تنظیم کنید که با ترازبندی، مرتب سازی، گروه بندی و چرخاندن به شیوههای مختلف قرار بگیرن.ترازبندی، مرتب سازی و گروه بندی در پاورپوینت
ترازبندی اشیا
وقتی که متغییرها رو در پاورپوینت حرکت میدید، راهنماهای ترازبندی و فاصله به صورت خطوط نارنجی رنگ و فلش، در اطراف اون متغیر نمایش داده میشن تا به شما کمک کنند. با این حال، اگه اشیاء مختلفی روی اسلاید داشته باشید، ممکنه دشوار و وقتگیر باشه تا بتونید اونها رو کاملا تراز کنید. خوشبختانه، پاورپوینت براتون چندین تراز هماهنگی فراهم می کنه که به راحتی میتونید اشیا رو ترازبندی کنید.
ترازبندی دو متغیر و بیشتر:
۱. متغیرهایی رو که میخواهید تراز کنید رو انتخاب کنید. برای انتخاب چندین متغیر در یک حرکت، کلید Shift رو نگه دارید و متغیرها رو انتخاب کنید. تب Format نمایش داده میشه. ۲. از سربرگ Format، روی Align کلیک کنید، سپس گزینه Align Selected Objects رو انتخاب کنید.
۲. از سربرگ Format، روی Align کلیک کنید، سپس گزینه Align Selected Objects رو انتخاب کنید.
 ۳. روی دستور Align دوباره کلیک کنید، سپس یکی از ۶ گزینه ترازبندی رو انتخاب کنید.
۳. روی دستور Align دوباره کلیک کنید، سپس یکی از ۶ گزینه ترازبندی رو انتخاب کنید.
 ۴. متغیرها براساس گزینهای که انتخاب کردید، ترازبندی میشن.
۴. متغیرها براساس گزینهای که انتخاب کردید، ترازبندی میشن.

تطبیق اشیا با اسلاید:
گاهی اوقات ممکن است بخواهید یک یا چند اشیا رو به یک مکان خاص در داخل اسلاید، مانند بالا یا پایین، منتقل کنید. قبل از تراز کردن اشیا، میتونید با انتخاب گزینه Align to Slide این کار رو انجام بدید. ۱. اشیایی رو که میخواهید تراز کنید، انتخاب کنید. برای انتخاب چندین اشیا در یک حرکت، کلید Shift رو نگه دارید و اشیا رو انتخاب کنید. ۲. از سربرگ Format، روی دکمه Align کلیک کنید، بعد گزینه Align to Slide رو انتخاب کنید.
۲. از سربرگ Format، روی دکمه Align کلیک کنید، بعد گزینه Align to Slide رو انتخاب کنید.
 ۳. روی دستور Align دوباره کلیک کنید، سپس یکی از ۶ گزینه ترازبندی رو انتخاب کنید.
۳. روی دستور Align دوباره کلیک کنید، سپس یکی از ۶ گزینه ترازبندی رو انتخاب کنید.
 ۴. متغیرها براساس گزینهای که انتخاب کردید، ترازبندی میشن.
۴. متغیرها براساس گزینهای که انتخاب کردید، ترازبندی میشن.

توزیع اشیا به طور مساوی:
اگر اشیا رو در یک ردیف یا ستون مرتب کردید، ممکن است بخواهید با همدیگه فاصله برابری داشته باشن. میتونید اینکار رو با توزیع اشیا به صورت افقی یا عمودی انجام بدید. ۱. اشیایی رو که میخواهید تراز کنید رو انتخاب کنید. برای انتخاب چندین اشیا در یک حرکت، کلید Shift رو نگه دارید و اشیا رو انتخاب کنید. ۲. از سربرگ Format، روی دکمه Align کلیک کنید، سپس گزینه Align to Slide یا Align Selected Objects رو انتخاب کنید. ۳. روی دستور Align دوباره کلیک کنید، سپس از منوی کشویی که نمایش داده میشه، توزیع افقی (Distribute Horizontally) یا عمودی (Distribute Vertically) رو انتخاب کنید.
۳. روی دستور Align دوباره کلیک کنید، سپس از منوی کشویی که نمایش داده میشه، توزیع افقی (Distribute Horizontally) یا عمودی (Distribute Vertically) رو انتخاب کنید.
 ۴. متغیرها بصورت مساوی توزیع میشن.
۴. متغیرها بصورت مساوی توزیع میشن.

گروه بندی اشیا
ممکن است بخواهید چندتا شی رو بصورت یک گروه دربیارید تا در صورت حرکت یا تغییر اندازه، با هم باقی بمونن.اینکار راه سادهتری هست نسبت به زمانی که در هر حرکت، همه اشیا رو انتخاب کنید. تصاویر، اشکال، کلیپها و جعبههای متن همه میتونند گروهبندی شوند؛ با این حال، مکان نماها رو نمیشه گروهبندی کرد. اگر میخواهید تصاویر رو گروهبندی کنید، از یکی از دستورات گروه Images در سربرگ Insert برای درج عکس استفاده کنید؛ بجای اینکه از آیکون تصویر داخل مکاننما استفاده کنید.
گروه بندی اشیا:
۱. اشیایی رو که میخواهید تراز کنید رو انتخاب کنید. برای انتخاب چندین شی در یک حرکت، کلید Shift رو نگه دارید و اشیا رو انتخاب کنید. ۲. از سربرگ Format، روی دستور Group کلیک کنید، سپس Group رو انتخاب کنید.
۲. از سربرگ Format، روی دستور Group کلیک کنید، سپس Group رو انتخاب کنید.
 ۳. اشیا انتخاب شده در حال حاضر گروهبندی میشن. فقط یک جعبه با دستههای اندازه گیری در اطراف کل گروه وجود داره تا نشون بده که اونها یک گروه هستن. حالا میتونید همه اشیا رو با هم تغییر بدید.
۳. اشیا انتخاب شده در حال حاضر گروهبندی میشن. فقط یک جعبه با دستههای اندازه گیری در اطراف کل گروه وجود داره تا نشون بده که اونها یک گروه هستن. حالا میتونید همه اشیا رو با هم تغییر بدید.

- اگر میخواهید یکی از اشیا گروه رو ویرایش کنید یا حرکت بدید، دوبار کلیک کنید تا شی انتخاب بشه بعدا میتونید اون رو ویرایش کنید یا اون رو به محل مورد نظر منتقل کنید.

- اگر اشیا رو انتخاب کردید اما دستور گروه غیرفعال هست، ممکن است به این دلیل باشه که یکی از متغیرها در داخل مکاننما است. اگر این اتفاق افتاد، دوباره با استفاده از فرمان Image در سربرگ Insert، تصاویر رو وارد کنید.

خارج کردن از گروه:
۱. گروه اشیایی رو که میخواهید از گروهبندی خارج کنید، انتخاب کنید. ۲. از سربرگ Format، بر روی فرمان Group کلیک کنید، سپس Ungroup رو انتخاب کنید. ۳. اشیا از گروهبندی خارج میشن.
۳. اشیا از گروهبندی خارج میشن.

مرتب سازی اشیا
علاوه بر ترازبندی اشیا، پاورپوینت به شما این امکان رو میده که اشیا رو با نظم خاصی مرتب کنید. مرتب کردن زمانی مهم است که اشیا باهم همپوشانی داشته باشن چون تعیین میکنه که کدومشون جلوتر یا عقبتر باشن.درک سطوح
وقتی که اشیا رو در یک اسلاید وارد میکنیم، در سطوح مطابق با ترتیب وارد شده قرار میگیرند. درمثال ما یه فلش در سطح بالایی کشیدیم. حالا میتونیم سطح اون رو تغییر بدیم تا به پشت اشیا دیگه بره.
تغییر مرتب سازی با یک سطح:
۱. یک شی رو انتخاب کنید، تب Format نمایش داده میشه. ۲. از سربرگ Format، روی دستور Bring Forward یا Send Backward کلیک کنید تا سطح قرارگیری اشیا تغییر کند. اگر اشیا چندگانه در اسلاید وجود داشته باشد، ممکنه لازم باشد چندین بار کلیک کنید تا دستورالعمل دلخواه رو بدست بیارید.
۲. از سربرگ Format، روی دستور Bring Forward یا Send Backward کلیک کنید تا سطح قرارگیری اشیا تغییر کند. اگر اشیا چندگانه در اسلاید وجود داشته باشد، ممکنه لازم باشد چندین بار کلیک کنید تا دستورالعمل دلخواه رو بدست بیارید.
 ۳. سطح اشیا تغییر میکنه.
۳. سطح اشیا تغییر میکنه.

آوردن یک شی به جلو یا پشت:
اگر میخواهید یک شی رو به جلو یا عقب ببرید، راه سریع، به جای استفاده از دستور چندگانه ordering، استفاده از bring it to front یا send it to back است. ۱. یک شی رو انتخاب کنید. ۲. از سربرگ Format، بر روی فلش کشویی Bring Forward یا Send Backward کلیک کنید. ۳. از منوی کشویی، Bring to Front یا Send to Back رو انتخاب کنید.
۳. از منوی کشویی، Bring to Front یا Send to Back رو انتخاب کنید.
 ۴. اشیا دوباره مرتب میشن.
۴. اشیا دوباره مرتب میشن.

- اگر شما چندین شی رو روی هم قرار دادهاید، انتخاب یک شی خاص ممکن هست سخت باشه. پنجره انتخاب به شما این اجازه رو میده که خیلی راحت یک شی رو به یک مکان جدید بکشید. برای دسترسی به پنجره انتخاب روی Selection pane در سربرگ Format کلیک کنید.

چرخاندن اشیا
اگر میخواهید یک شی در جهت دیگهای قرار بگیره، میتونید اون رو به چپ یا راست یا به صورت عمودی یا افقی بچرخونید.چرخاندن یک شی:
۱. شی رو انتخاب کنید. سربرگ Format نمایش داده میشه. ۲. از برگه Format، روی دستور Rotate کلیک کنید. یک منوی کشویی نمایش داده میشه.
۳. گزینه مورد نظرتون رو انتخاب کنید.
۲. از برگه Format، روی دستور Rotate کلیک کنید. یک منوی کشویی نمایش داده میشه.
۳. گزینه مورد نظرتون رو انتخاب کنید.
 ۴. شی میچرخد.
۴. شی میچرخد.