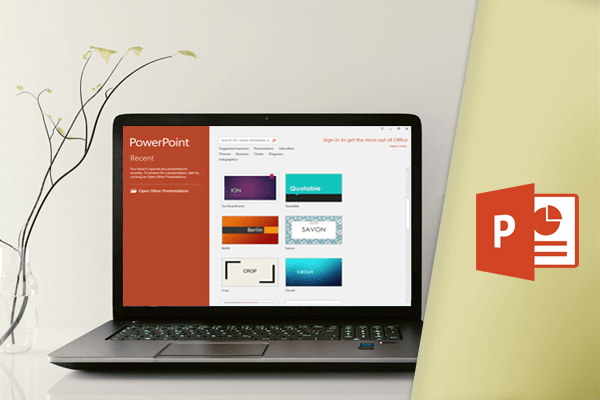هر پروژه پاورپوینت از مجموعهای اسلاید تشکیل شده. برای ساخت اسلاید در پاورپوینت، باید اساس کار با اسلایدها رو بدونید. باید با کارهایی مثل قرار دادن یک اسلاید جدید، تغییر اسلاید، تنظیم اسلاید موجود و اضافه کردن یادداشت به یک اسلاید، آشنا بشید.
 باکسها میتونن شامل انواع مختلفی از محتوا از جمله متن، تصاویر و ویدیوها باشن. بسیاری از باکسها آیکونهای کوچکی دارن که میتونید از اونها برای اضافه کردن انواع خاصی از محتوا استفاده کنید. در مثال زیر، اسلاید دارای باکسهایی برای عنوان و محتوا هست.
باکسها میتونن شامل انواع مختلفی از محتوا از جمله متن، تصاویر و ویدیوها باشن. بسیاری از باکسها آیکونهای کوچکی دارن که میتونید از اونها برای اضافه کردن انواع خاصی از محتوا استفاده کنید. در مثال زیر، اسلاید دارای باکسهایی برای عنوان و محتوا هست.

 ۲. طرحبندی اسلاید مورد نظرتون رو از منوی نمایش داده شده انتخاب کنید.
۲. طرحبندی اسلاید مورد نظرتون رو از منوی نمایش داده شده انتخاب کنید.
 ۳. اسلاید جدید نمایش داده میشه. روی هر نقطهای که میخواهید کلیک کنید و شروع به تایپ کردن متن کنید. همچنین با کلیک روی هر آیکون میتونید انواع دیگهای از محتوا مثل عکس یا نمودار رو اضافه کنید.
۳. اسلاید جدید نمایش داده میشه. روی هر نقطهای که میخواهید کلیک کنید و شروع به تایپ کردن متن کنید. همچنین با کلیک روی هر آیکون میتونید انواع دیگهای از محتوا مثل عکس یا نمودار رو اضافه کنید.




 جابجا کردن اسلایدها (Move slides): جابجایی اسلایدهاتون بسیار راحت هست. فقط کافیه اسلاید دلخواهتون رو انتخاب کنید و در ستون سمت چپ، اسلاید رو به موقعیت مورد نظرتون بکشید.
جابجا کردن اسلایدها (Move slides): جابجایی اسلایدهاتون بسیار راحت هست. فقط کافیه اسلاید دلخواهتون رو انتخاب کنید و در ستون سمت چپ، اسلاید رو به موقعیت مورد نظرتون بکشید.
 حذف یک اسلاید (Delete slides): حذف اسلاید مورد نظر شما به سادگی امکان پذیر هست. برای این کار اول اسلایدتون رو انتخاب کنید بعد کلید Delete یا Backspace رو در صفحه کلید فشار بدید.
حذف یک اسلاید (Delete slides): حذف اسلاید مورد نظر شما به سادگی امکان پذیر هست. برای این کار اول اسلایدتون رو انتخاب کنید بعد کلید Delete یا Backspace رو در صفحه کلید فشار بدید.
 ۲. برای paste کردن اسلاید، در ستون سمت چپ زیر یک اسلاید یا بین دو اسلاید کلیک کنید تا یه خط افقی نمایش داده بشه که مکان اسلایدتون رو نمایش بده
۲. برای paste کردن اسلاید، در ستون سمت چپ زیر یک اسلاید یا بین دو اسلاید کلیک کنید تا یه خط افقی نمایش داده بشه که مکان اسلایدتون رو نمایش بده
 ۳. روی دستور paste در تب Home کلیک کنید. راه سادهتر این هست که کلیدهای میانبر Ctrl+V رو در صفحه کلید فشار بدید.
۳. روی دستور paste در تب Home کلیک کنید. راه سادهتر این هست که کلیدهای میانبر Ctrl+V رو در صفحه کلید فشار بدید.
 ۴. اسلاید در مکان انتخابی نمایش داده میشه.
۴. اسلاید در مکان انتخابی نمایش داده میشه.

 جابجایی کادر: روی کادر مورد نظرتون کلیک کنید تا انتخاب شود، سپس به محل مورد نظر بکشید.
جابجایی کادر: روی کادر مورد نظرتون کلیک کنید تا انتخاب شود، سپس به محل مورد نظر بکشید.
 تغییراندازه کادرها: کادر رو انتخاب کنید. اهرمهای اندازه گیری نمایش داده میشن، روی اهرمهای اندازه گیری کلیک کنید و تا جایی که مد نظرتون هست بکشید. میتونید از اهرمهای اندازه گیری در گوشههای کادر برای تغییر طول و عرض کادر هم استفاده کنید.
تغییراندازه کادرها: کادر رو انتخاب کنید. اهرمهای اندازه گیری نمایش داده میشن، روی اهرمهای اندازه گیری کلیک کنید و تا جایی که مد نظرتون هست بکشید. میتونید از اهرمهای اندازه گیری در گوشههای کادر برای تغییر طول و عرض کادر هم استفاده کنید.
 حذف یک کادر: کادری رو که میخواهید حذف کنید، انتخاب کنید بعد کلیدهای Delete یا Backspace کیبورد رو بزنید.
حذف یک کادر: کادری رو که میخواهید حذف کنید، انتخاب کنید بعد کلیدهای Delete یا Backspace کیبورد رو بزنید.
 ۲.روی صفحه drag کنید و بکشید.
۲.روی صفحه drag کنید و بکشید.



 ۲.ارائه در حالت تمام صفحه نمایش داده میشه.
۳.می تونید با کلیک کردن روی ماوس یا فشار دادن فاصله بر روی صفحه کلید خود به اسلاید بعدی برید. همچنین میتونید از کلیدهای جهتدار روی صفحه کلید خود استفاده کنید تا به جلو یا عقب حرکت کنید.
۴.برای خروج از حالت نمایش ارائه، کلید Esc روی کیبورد را فشار بدید.
۲.ارائه در حالت تمام صفحه نمایش داده میشه.
۳.می تونید با کلیک کردن روی ماوس یا فشار دادن فاصله بر روی صفحه کلید خود به اسلاید بعدی برید. همچنین میتونید از کلیدهای جهتدار روی صفحه کلید خود استفاده کنید تا به جلو یا عقب حرکت کنید.
۴.برای خروج از حالت نمایش ارائه، کلید Esc روی کیبورد را فشار بدید.

 ۲. قسمت Background Format در سمت راست ظاهر میشه. گزینه های مورد نظر را انتخاب کنید. در مثال زیر از یک طرح ساده با رنگ طلایی روشن استفاده کردیم.
۲. قسمت Background Format در سمت راست ظاهر میشه. گزینه های مورد نظر را انتخاب کنید. در مثال زیر از یک طرح ساده با رنگ طلایی روشن استفاده کردیم.
 ۳. پس زمینه اسلاید انتخاب شده، اعمال میشه.
۴. میتونید روی Apply to All کلیک کنید تا همان سبک پس زمینه را برای همه اسلایدها در ارائه خود اعمال کنید.
۳. پس زمینه اسلاید انتخاب شده، اعمال میشه.
۴. میتونید روی Apply to All کلیک کنید تا همان سبک پس زمینه را برای همه اسلایدها در ارائه خود اعمال کنید.

 desired theme.2 رو انتخاب کنید.
desired theme.2 رو انتخاب کنید. ۳.تم در تمام صفحات ارائه شما اعمال میشه.
۳.تم در تمام صفحات ارائه شما اعمال میشه.

آموزش ساخت اسلاید در پاورپوینت و طرح بندی اون
وقتی یک اسلاید جدید ایجاد میکنید، معمولا حاوی باکسهایی هست که برای نشان دادن محل قرارگیری محتوا استفاده میشه. اسلایدها بسته به نوع اطلاعاتی که دارید، دارای قالبهای مختلف برای باکسها هستند. زمانی که یک اسلاید جدید ایجاد میکنید، باید یک اسلاید رو انتخاب کنید که متناسب با محتوای شما باشه. باکسها میتونن شامل انواع مختلفی از محتوا از جمله متن، تصاویر و ویدیوها باشن. بسیاری از باکسها آیکونهای کوچکی دارن که میتونید از اونها برای اضافه کردن انواع خاصی از محتوا استفاده کنید. در مثال زیر، اسلاید دارای باکسهایی برای عنوان و محتوا هست.
باکسها میتونن شامل انواع مختلفی از محتوا از جمله متن، تصاویر و ویدیوها باشن. بسیاری از باکسها آیکونهای کوچکی دارن که میتونید از اونها برای اضافه کردن انواع خاصی از محتوا استفاده کنید. در مثال زیر، اسلاید دارای باکسهایی برای عنوان و محتوا هست.

مراحل ساخت اسلاید در پاورپوینت
زمانی که یک پروژه جدید رو شروع میکنید، یک اسلاید با باکس عنوان نمایش داده میشه. شما میتونید هر تعداد اسلایدی که نیاز دارید از طرح های مختلف انتخاب کنید. ۱. از زبانه Home روی فلش کشویی New Slide کلیک کنید. ۲. طرحبندی اسلاید مورد نظرتون رو از منوی نمایش داده شده انتخاب کنید.
۲. طرحبندی اسلاید مورد نظرتون رو از منوی نمایش داده شده انتخاب کنید.
 ۳. اسلاید جدید نمایش داده میشه. روی هر نقطهای که میخواهید کلیک کنید و شروع به تایپ کردن متن کنید. همچنین با کلیک روی هر آیکون میتونید انواع دیگهای از محتوا مثل عکس یا نمودار رو اضافه کنید.
۳. اسلاید جدید نمایش داده میشه. روی هر نقطهای که میخواهید کلیک کنید و شروع به تایپ کردن متن کنید. همچنین با کلیک روی هر آیکون میتونید انواع دیگهای از محتوا مثل عکس یا نمودار رو اضافه کنید.

- برای تغییر طرح اسلایدتون، میتونید با کلیک روی دستور Layout، طرح دلخواهتون رو انتخاب کنید.

- برای اضافه کردن سریع یک اسلاید از همان طرح قبلی، روی دستور New Slide کلیک کنید.

ساماندهی اسلایدها
پروژههای پاورپوینت طیف گستردهای از اسلایدهایی که نیاز دارید رو ارائه میده. پنجره مرور اسلاید در سمت چپ صفحه، اسلایدهاتون رو ساماندهی میکنه.در این قسمت میتونید اسلایدهاتون رو حذف، تکرار و یا مجددا تنظیم کنید.
چطور با اسلایدها کار کنیم؟
تکرار اسلایدها (Duplicate slides): اگر میخواهید اسلایدهاتون رو سریع کپی کنید، باید اونها رو Duplicate کنید. برای این کار اسلایدی رو که میخواهید Duplicate کنید انتخاب کرده و روی اون راست کلیک کرده و روی گزینه Duplicate slides کلیک کنید. حتی میتونید چند تا اسلاید رو همزمان Duplicate کنید برای اینکار باید اونها رو انتخاب کنید. جابجا کردن اسلایدها (Move slides): جابجایی اسلایدهاتون بسیار راحت هست. فقط کافیه اسلاید دلخواهتون رو انتخاب کنید و در ستون سمت چپ، اسلاید رو به موقعیت مورد نظرتون بکشید.
جابجا کردن اسلایدها (Move slides): جابجایی اسلایدهاتون بسیار راحت هست. فقط کافیه اسلاید دلخواهتون رو انتخاب کنید و در ستون سمت چپ، اسلاید رو به موقعیت مورد نظرتون بکشید.
 حذف یک اسلاید (Delete slides): حذف اسلاید مورد نظر شما به سادگی امکان پذیر هست. برای این کار اول اسلایدتون رو انتخاب کنید بعد کلید Delete یا Backspace رو در صفحه کلید فشار بدید.
حذف یک اسلاید (Delete slides): حذف اسلاید مورد نظر شما به سادگی امکان پذیر هست. برای این کار اول اسلایدتون رو انتخاب کنید بعد کلید Delete یا Backspace رو در صفحه کلید فشار بدید.
- اگر میخواهید چند تا اسلاید رو با یک طرح یکسان ایجاد کنید، میتونید خیلی راحت اسلایدی رو که قبلا ایجاد کردید به جای اسلاید جدید کپی کنید و شروع به تایپ کنید.
کپی کردن اسلاید
۱. اسلایدی رو که میخواهید کپی کنید، از ستون سمت چپ انتخاب کرده و روی دستور کپی در سربرگ Home کلیک کنید. بجای این کار میتونید از کلیدهای میانبر Ctrl+C استفاده کنید. ۲. برای paste کردن اسلاید، در ستون سمت چپ زیر یک اسلاید یا بین دو اسلاید کلیک کنید تا یه خط افقی نمایش داده بشه که مکان اسلایدتون رو نمایش بده
۲. برای paste کردن اسلاید، در ستون سمت چپ زیر یک اسلاید یا بین دو اسلاید کلیک کنید تا یه خط افقی نمایش داده بشه که مکان اسلایدتون رو نمایش بده
 ۳. روی دستور paste در تب Home کلیک کنید. راه سادهتر این هست که کلیدهای میانبر Ctrl+V رو در صفحه کلید فشار بدید.
۳. روی دستور paste در تب Home کلیک کنید. راه سادهتر این هست که کلیدهای میانبر Ctrl+V رو در صفحه کلید فشار بدید.
 ۴. اسلاید در مکان انتخابی نمایش داده میشه.
۴. اسلاید در مکان انتخابی نمایش داده میشه.

سفارشی سازی طرح اسلاید
گاهی اوقات میبینید که اسلاید متناسب با نیازهاتون نیست. مثلا به کادرهای بیشتر یا کمتری نیاز دارید. میتونید خیلی ساده کادرها رو کم یا زیاد کنید یا محل قرار گیری اونها رو عوض کنید. پاورپوینت این کار رو براتون ساده کرده.اصلاح کادرها
انتخاب یک کادر: ماوس را روی لبهی باکس قرار بدید و کلیک کنید (میتونید اول روی متن کلیک کنید تا حاشیههای باکس رو ببینید). بردر دور یک باکس انتخاب شده به شکل یک خط ممتد نمایش داده میشه نه نقطه چین. جابجایی کادر: روی کادر مورد نظرتون کلیک کنید تا انتخاب شود، سپس به محل مورد نظر بکشید.
جابجایی کادر: روی کادر مورد نظرتون کلیک کنید تا انتخاب شود، سپس به محل مورد نظر بکشید.
 تغییراندازه کادرها: کادر رو انتخاب کنید. اهرمهای اندازه گیری نمایش داده میشن، روی اهرمهای اندازه گیری کلیک کنید و تا جایی که مد نظرتون هست بکشید. میتونید از اهرمهای اندازه گیری در گوشههای کادر برای تغییر طول و عرض کادر هم استفاده کنید.
تغییراندازه کادرها: کادر رو انتخاب کنید. اهرمهای اندازه گیری نمایش داده میشن، روی اهرمهای اندازه گیری کلیک کنید و تا جایی که مد نظرتون هست بکشید. میتونید از اهرمهای اندازه گیری در گوشههای کادر برای تغییر طول و عرض کادر هم استفاده کنید.
 حذف یک کادر: کادری رو که میخواهید حذف کنید، انتخاب کنید بعد کلیدهای Delete یا Backspace کیبورد رو بزنید.
حذف یک کادر: کادری رو که میخواهید حذف کنید، انتخاب کنید بعد کلیدهای Delete یا Backspace کیبورد رو بزنید.
اضافه کردن باکس متن (text box)
متن رو میتونیم هم در کادر و هم در باکس متن قرار بدیم. اضافه کردن باکس متن به شما این امکان رو میده که به طراحی اسلایدتون چیزی اضافه کنید. text box معمولا همونجا باقی میمونه حتی اگه تم اسلاید را عوض کنید. ۱.از برگه Insert دستور Text Box را انتخاب کنید. ۲.روی صفحه drag کنید و بکشید.
۲.روی صفحه drag کنید و بکشید.

- باکس متن نمایش داده میشه. برای اضافه کردن متن، روی باکس متن کلیک کرده و شروع به تایپ کنید.

استفاده از اسلایدهای خالی
اگه میخواهید کنترل بیشتری بر محتوای خود داشته باشید، ممکنه ترجیح بدید از یک اسلاید خالی استفاده کنید که شامل هیچ متغیرهایی نیست. اسلایدهای خالی را میتونید با اضافه کردن Text Box، تصاویر، نمودار ها و موارد دیگر سفارشی کنید. قرار دادن یک اسلاید خالی: روی فلِش کوچک گزینه New Slide کلیک کنید، بعد از منوی نمایش داده شده Blank را انتخاب کنید.
- با اینکه اسلایدهای خالی، انعطاف پذیری بیشتری دارن، به خاطر داشته باشید که نمیتونید از طرح بندی از پیش طراحی شده در هر موضوع استفاده کنید.
نمایش دادن ارائه :
- روی Start From Beginning در نوار ابزار کلیک کنید تا بتونید پروژه تون را ببینید.
 ۲.ارائه در حالت تمام صفحه نمایش داده میشه.
۳.می تونید با کلیک کردن روی ماوس یا فشار دادن فاصله بر روی صفحه کلید خود به اسلاید بعدی برید. همچنین میتونید از کلیدهای جهتدار روی صفحه کلید خود استفاده کنید تا به جلو یا عقب حرکت کنید.
۴.برای خروج از حالت نمایش ارائه، کلید Esc روی کیبورد را فشار بدید.
۲.ارائه در حالت تمام صفحه نمایش داده میشه.
۳.می تونید با کلیک کردن روی ماوس یا فشار دادن فاصله بر روی صفحه کلید خود به اسلاید بعدی برید. همچنین میتونید از کلیدهای جهتدار روی صفحه کلید خود استفاده کنید تا به جلو یا عقب حرکت کنید.
۴.برای خروج از حالت نمایش ارائه، کلید Esc روی کیبورد را فشار بدید.
- شما همچنین می تونید کلید F5 رو در بالای صفحه کلید خود فشار بدید تا ارائهتون نمایش داده بشه.
اسلایدهاتون رو سفارشی کنید
تغییر اندازه اسلاید :
به طور پیش فرض، تمام اسلایدها در PowerPoint 2013 از یک نسبت ۱۶ به ۹ یا عرض پهن استفاده می کنند که تلویزیون های عریض نیز از نسبت ابعاد ۱۶ در ۹ استفاده می کنند. اسلایدهای عریض با نمایشگرهای عریض و پروژکتور بهترین ارائه را نمایش میدهند. با این حال اگر میخواهید ۳ تا ۴ صفحه رو در یک صفحه نمایش بدین میتونید سایز اسلایدهاتون رو عوض کنید. تغییر اندازه اسلاید، برگه Design رو انتخاب کنید، بعد روی دکمه Slide Size کلیک کنید.اندازه اسلاید مورد نظر را از منوی ظاهر شده انتخاب کنید یا برای گزینه های بیشتر روی Custom Slide Size کلیک کنید.
گذاشتن پس زمینه برای اسلاید
به طور پیش فرض، تمام اسلایدها در ارائه شما از یک پس زمینه سفید استفاده میکنند. عوض کردن سبک پس زمینه برای برخی یا همه اسلایدها خیلی آسونه. پس زمینه میتونه ساده، شبکه ای، الگودار و یا تصویر باشه. ۱. برگه Design را انتخاب کنید و بعد روی Format Background کلیک کنید. ۲. قسمت Background Format در سمت راست ظاهر میشه. گزینه های مورد نظر را انتخاب کنید. در مثال زیر از یک طرح ساده با رنگ طلایی روشن استفاده کردیم.
۲. قسمت Background Format در سمت راست ظاهر میشه. گزینه های مورد نظر را انتخاب کنید. در مثال زیر از یک طرح ساده با رنگ طلایی روشن استفاده کردیم.
 ۳. پس زمینه اسلاید انتخاب شده، اعمال میشه.
۴. میتونید روی Apply to All کلیک کنید تا همان سبک پس زمینه را برای همه اسلایدها در ارائه خود اعمال کنید.
۳. پس زمینه اسلاید انتخاب شده، اعمال میشه.
۴. میتونید روی Apply to All کلیک کنید تا همان سبک پس زمینه را برای همه اسلایدها در ارائه خود اعمال کنید.

برای اسلایدتون تِم بگذارید
تِم ترکیب از پیش تعریف شده از رنگ ها، فونت ها و جلوه های ویژه است که میتونه به سرعت کل نمایش اسلایدتون را تغییر بده. تم های مختلف هم از پوسته های مختلف اسلاید استفاده می کنند که میتونه ترتیب متغیرهایی موجود را تغییر بده. ما در مورد تم ها بعدا در درس “اعمال کردن تم ها“ صحبت میکنیم. ۱.برگه Design را انتخاب کنید و روی پیکان فهرست کشویی کلیک کنید تا همه تم های موجود را مشاهده کنید. desired theme.2 رو انتخاب کنید.
desired theme.2 رو انتخاب کنید. ۳.تم در تمام صفحات ارائه شما اعمال میشه.
۳.تم در تمام صفحات ارائه شما اعمال میشه.

- سعی کنید از چند تم مختلف برای ارائه خودتون استفاده کنید. بعضی از تم ها با توجه به محتوای شما بهتر از دیگر تم ها کار میکنند.