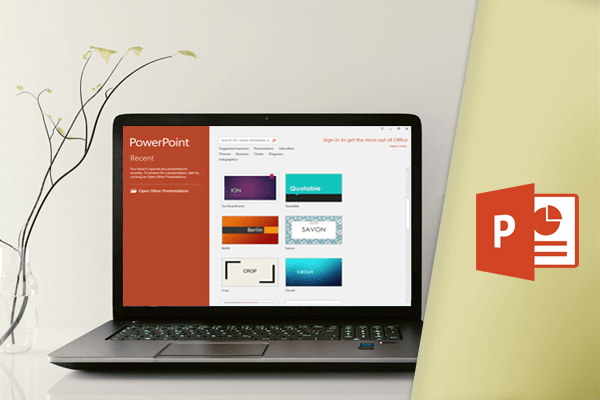مقدمه
همونطور که اسلایدهای بیشتری رو به نمایش درمیارید، میتونید همه چیز رو سازماندهی کنید. خوشبختانه پاورپوینت ابزارهایی برای کمک به مدیریت و نمایش اسلاید به شما ارائه میده.حالت های مدیریت و نمایش اسلاید
پاورپوینت شامل چندین اسلاید متفاوته که برای کارهای مختلف مفید هستن. دستورات مدیریت و نمایش اسلاید در پایین سمت راست پنجره پاورپوینت قرار داره. چهار مدل اصلی نمایش اسلاید وجود داره.
- نمایه عادی (Normal view): این گزینه حالت پیش فرض هست، جایی که اسلایدها رو ایجاد و ویرایش میکنید. همچنین میتونید اسلایدها رو تو قسمت ناوبری اسلاید در سمت چپ حرکت بدید.

- نمایه مرتب سازی اسلاید (Slide sorter view): در این حالت از نمایش، یک تصویر کوچک از هر اسلاید رو میبینید. شما میتونید اسلایدها رو بکشید و رها کنید تا سریعتر اونا رو مرتب کنید.

- نمایه خواندن (Reading view): این گزینه پنجره پاورپوینت رو با پیش نمایش ارائه شما پر میکنه و شامل دکمههای جهتیابی هست که در پایین سمت راست صفحه قراره داره تا دسترسی رو راحت تر کنه.

- نمایه پیش نمایش اسلاید (Slide show view): این حالتی هست که با اون شما ارائهتون رو برای مخاطبین به نمایش درمیارید. این گزینه فرمان ارائه رو از اسلاید فعلی شروع میکنه. شما همچنین میتونید کلید F5 رو روی صفحه کلید خود فشار بدید تا نمایش از ابتدا شروع بشه. وقتی که ماوس رو حرکت میدین یک منو در گوشه پایین، سمت چپ ظاهر میشه. این دستورات به شما اجازه میدن تا علاوه بر نمایش اسلایدها به ویژگیهای دیگه مثل قلم و برجسته کردن متن (highlighter) دسترسی پیدا کنید.

نمای کلی (Outline view)
این گزینه پنل Outline رو به نمایش در میاره، به طور خلاصه شما در این پنل میتونید به صورت کلی و با دیدی کلی نگر به تغییرات و ویرایش در محتوای اسلاید بپردازید و بیشترین کاربرد اون در مورد محتوای متنی اسلاید هست.مشاهده نمای کلی
۱. از برگه View، روی فرمان Outline View کلیک کنید. ۲. یک نمای کلی از متن اسلایدتون در قسمت ناوبری اسلاید ظاهر میشه.
۳. شما میتونید به طور مستقیم تو طرح اصلی تایپ کنید تا تغییرات در متن اسلایدتون اعمال بشه.
۲. یک نمای کلی از متن اسلایدتون در قسمت ناوبری اسلاید ظاهر میشه.
۳. شما میتونید به طور مستقیم تو طرح اصلی تایپ کنید تا تغییرات در متن اسلایدتون اعمال بشه.

یادداشت های اسلاید
شما میتونید در قسمت notes به اسلایدتون یادداشت اضافه کنید. که بهشون یادداشت های سخنران میگن، اینا میتونن به آماده بودن شما برای ارائه کمک کنن.افزودن یادداشت:
۱. برای باز کردن کادر یادداشت در پایین صفحه روی فرمان Notes کلیک کنید. ۲. لبه پنجره رو لمس کرده و بکشید تا تغییر اندازه اون رو در صورت لزوم انجام بدید.
۲. لبه پنجره رو لمس کرده و بکشید تا تغییر اندازه اون رو در صورت لزوم انجام بدید.
 ۳. روی گزینه notes کلیک کنید و شروع به تایپ کردن متن یادداشتتون کنید.
۳. روی گزینه notes کلیک کنید و شروع به تایپ کردن متن یادداشتتون کنید.

- همچنین میتونید یادداشتهای خودتون رو ویرایش و بررسی کنید. فقط کافیه روی فرمان notes Page کلیک کنید. از اونجا، میتونید یادداشتها رو در کادر متن زیر هر اسلاید تایپ کنید.

بخش های اسلاید (Slide sections)
اگه اسلایدهای زیادی دارید، میتونید اونا رو در بخشهای مختلف سازماندهی کنید تا نمایش خودتون رو راحت تر انجام بدید. بخشها رو میشه در قسمت ناوبری اسلاید، کم کرد یا گسترش داد.ایجاد بخش های اسلاید :
در این مثال ما دو بخش اضافه میکنیم: یکی برای سگهایی که برای پذیرش در دسترس هستن، و دیگری برای گربهها و دیگر حیوانات خانگی. ۱. اسلایدی رو که میخواهید بخشبندی کنید، انتخاب کنید. ۲. از زبانه Home، روی بخش Section کلیک کنید، سپس Add Section رو از منوی کشویی انتخاب کنید.
۲. از زبانه Home، روی بخش Section کلیک کنید، سپس Add Section رو از منوی کشویی انتخاب کنید.
 ۳. یک بخش بدون عنوان در قسمت ناوبری اسلاید ظاهر میشه.
۳. یک بخش بدون عنوان در قسمت ناوبری اسلاید ظاهر میشه.
 ۴. برای تغییر نام بخش، بر روی فرمان Section کلیک کنید، سپس Rename Section رو از منوی کشویی انتخاب کنید.
۴. برای تغییر نام بخش، بر روی فرمان Section کلیک کنید، سپس Rename Section رو از منوی کشویی انتخاب کنید.
 ۵. نام بخش جدید رو در کادر محاوره تایپ کنید و سپس روی Rename کلیک کنید.
۵. نام بخش جدید رو در کادر محاوره تایپ کنید و سپس روی Rename کلیک کنید.
 ۷. برای جمع شدن یا گسترش اسلایدهای هر بخش، در قسمت ناوبری اسلاید، روی فلش کنار نام بخش کلیک کنید .
۷. برای جمع شدن یا گسترش اسلایدهای هر بخش، در قسمت ناوبری اسلاید، روی فلش کنار نام بخش کلیک کنید .

- برای حذف بخش، روی Section کلیک کنید، سپس روی Remove Section کلیک کنید. همچنین میتونید Remove All Sections رو کلیک کنید تا همه بخشها رو از اسلایدتون حذف کنید.