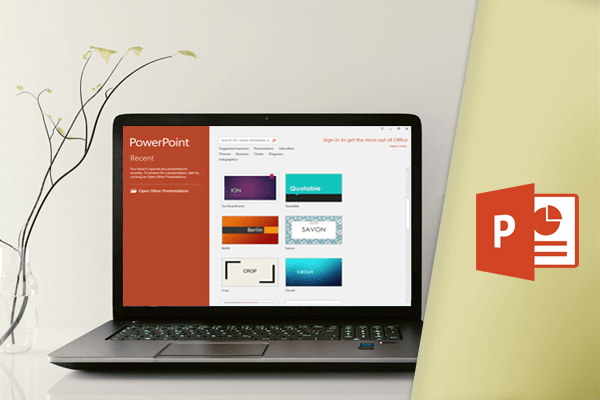نمودارها در پاورپوینت ابزاری هستند که میتونید از اونها برای برقراری ارتباط گرافیکی با دادهها استفاده کنید.نمودارها به مخاطبان کمک میکنند تا معنی اعداد رو بفهمند و بتونند مقایسه کنند و متوجه روند بشند.
انواع نمودارها در پاورپوینت
پاورپوینت دارای چندین نوع نمودار هست، که به شما این امکان رو میده که یکی از بهترینها رو انتخاب کنید. برای استفاده بهتر از نمودارها در پاورپوینت باید بدونید که چگونه نمودارهای مختلف استفاده میشن. برای مشاهده اطلاعات بیشتر در مورد انواع نمودارها در پاورپوینت روی فلشهای نمایش اسلایدی زیر کلیک کنید. //۱شناسایی بخش های نمودارها در پاورپوینت
علاوه بر انواع نمودارها در پاورپوینت، باید چگونگی خواندن نمودار رو هم بلد باشید…نمودارها عناصر زیادی دارن که میتونن به تفسیر دادهها کمک کنند. روی دکمههای تعاملی زیر کلیک کنید تا قسمتهای مختلف نمودار را ببینید. //۲وارد کردن نمودارها در پاورپوینت
پاورپوینت از یک صفحه گسترده به عنوان مکان نما برای وارد کردن دادههای نمودار استفاده میکنه، مانند اکسل. فرایند ورود دادهها نسبتا ساده است، اما اگر شما با اکسل آشنا نیستید، ممکن است بخواهید درس اکسل ۲۰۱۶ Cell Basics رو مرور کنید.وارد کردن یک نمودار:
۱. تب Insert رو انتخاب کنید، سپس روی دستور Chart در گروه Illustrations کلیک کنید. //۳ ۲. یک کادر محاورهای نمایش داده میشه. یکی از دسته بندیها رو از قسمت سمت چپ انتخاب کنید و نمودارهایی رو که در قسمت سمت راست نمایش داده میشن، مرور کنید. ۳. نمودار مد نظرتون رو انتخاب و OK کنید. //۴ ۴. نمودار و یک صفحه گسترده نمایش داده میشن. دادههایی که در صفحه گسترده نمایش داده میشن، دادههای مکان نمای شما هستن که با اطلاعات شخصی شما جایگزین میشه. دادههای منبع برای ایجاد نمودار استفاده میشن. //۵ ۵. اطلاعاتتون رو در برگه وارد کنید. //۶ ۶. فقط دادههایی که توسط خطوط آبی محصور شدن در نمودار نمایش داده میشن، اما این منطقه به طور خودکار بعدا هم قابل تایپ هست. //۷ ۷. وقتی که کارتون تموم شد، روی X کلیک کنید تا صفحه گسترده رو ببندید. //۸ ۸. نمودار کامل میشه. //۹- شما میتونید دادههای نمودار را در هر زمان با انتخاب نمودارتون و کلیک روی Edit Data در تب Design تغییر بدید.
- همچنین میتونید روی دستور Insert Chart در مکان نما کلیک کنید تا یک نمودار جدید وارد بشه.
ایجاد نمودار با داده های اکسل موجود
اگر قبلا دادهای در یک فایل اکسل موجود دارید که میخواهید برای یک نمودار استفاده کنید، میتوانید دادهها را با کپی کردن انتقال بدید. فقط کافیه صفحه گسترده را در اکسل باز کنید، دادههای دلخواه رو انتخاب کرده و کپی کنید و اون رو در قسمت داده منبع برای نمودار خود قرار بدید. همچنین میتونید نمودار اکسل موجود رو در ارائه پاورپوینت خود جاسازی کنید. این برای زمانی مفید هست که شما میدونید نیاز به، بروزرسانی دادهها در فایل اکسل خود دارید و میخواهید نمودار به طور خودکار هر زمان که دادههای اکسل تغییر میکنن بروزرسانی بشه. برای کسب اطلاعات بیشتر، راهنما ما را در مورد جاسازی نمودار اکسل (Embedding an Excel chart) بخونید.سفارشی کردن نمودارها در پاورپوینت با استفاده از ابزارها
روشهای دیگری برای سفارشی کردن و سازماندهی نمودارهاتون وجود داره. به عنوان مثال، پاورپوینت به شما اجازه میده که نوع نمودار رو تغییر بدید، دادههای نمودار رو دوباره مرتب کنید و حتی طرح و سبک نمودار رو تغییر بدید.تغییر نوع نمودار:
اگر دیدید که دادههاتون با یک نمودار خاص متناسب نیستن، تعویض نمودار خیلی آسون هست. در این مثال، ما نمودار رو از ستونی به خطی تبدیل میکنیم. ۱. نمودار مورد نظر رو انتخاب کنید. تب Design در سمت راست نوار نشان داده میشه. //۱۲ ۲. از تب Design ، روی دستور Change Chart Type کلیک کنید. //۱۳ ۳. یک کادر محاورهای نمایش داده میشه. نوع نمودار مورد نظر رو انتخاب کنید، روی OK کلیک کنید. //۱۴ ۴. نمودار جدید نمایش داده میشه. //۱۵جابجایی اطلاعات بین ردیف و ستون:
گاهی اوقات ممکن است بخواهید نمودارهای دادههاتون رو تغییر بدید. مثلا در نمودار زیر اطلاعات فروش کتاب با ژانر بر حسب ماههای سال طبقه بندی شدن. ما میتونیم ردیفها و ستونها رو تغییر بدیم تا نمودار ماهانه دادهها رو بر حسب ژانر کتاب گروه بندی کنیم. در هر دو مورد نمودار حاوی دادههای مشابهی است فقط سازماندهی متفاوتی داره. ۱. نمودار مورد نظرتون رو انتخاب کنید. تب Design نمایش داده میشه. ۲. از تب Design ، دستور Edit Data رو در گروه Data انتخاب کنید. //۱۶ ۳. روی نمودار دوباره کلیک کنید، سپس کلید Switch Row/Column را در گروه Data انتخاب کنید. //۱۷ ۴. ردیفها و ستونها جابجا خواهند شد. در مثال ما دادهها در حال حاضر به صورت ماه، با خطوطی برای هر ژانر، دسته بندی میشوند. //۱۸- ما متوجه شدیم که وقتی دادههای عددی در ستون اول صفحه گسترده وارد می شوند، تعویض ردیفها و ستونها ممکنه نتایج غیر منتظرهای ایجاد کنه. یکی از راه حلها این است که قبل از هر عدد یک apostrophe را تایپ کنید، که به صفحه گسترده می گوید که به جای یک مقدار عددی به عنوان متن نوشته شود. به عنوان مثال، سال ۲۰۱۶ به عنوان ۲۰۱۶′ وارد خواهد شد.
تغییر طرح نمودار:
طرح بندیهای پیش ساخته شده به شما اجازه میده که عناصر جدول را تغییر دهید، از جمله عناوین نمودار، اختصارها و برچسبهای دادهها که خوندن را آسانتر میکنن. ۱. نمودار موردنظرتون رو انتخاب کنید. تب Design نمایش داده میشه. ۲. از تب Design، روی فرمان Quick Layout کلیک کنید. //۱۹ ۳. طرح پیش فرض دلخواه رو از منوی نمایش داده شده انتخاب کنید. //۲۰ ۴. نمودار برای نمایش طرح جدید به روز میشه. //۲۱- برای تغییر عنصر جدول (مانند عنوان نمودار)، بر روی عنصر کلیک کنید و شروع به تایپ کنید.
تغییر استایل جدول:
سبکهای نمودار به شما اجازه میده تا به سرعت ظاهر نمودارتون رو تغییر بدید. ۱. نمودار موردنظرتون رو انتخاب کنید. تب Design نمایش داده میشه. ۲. از تب Design، روی فلش کشویی More در گروه Chart Styles کلیک کنید. //۲۳ ۳. سبک مورد نظر رو از منوی نمایش داده شده انتخاب کنید. //۲۴ ۴. نمودار در سبک انتخاب شده نمایش داده میشه. //۲۵- شما همچنین میتونید از دکمههای میانبر برای قالب بندی نمودار استفاده کنید تا سریعا عناصر نمودار و سبک نمودار رو تغییر بدید و اطلاعات نمودار رو فیلتر کنید.